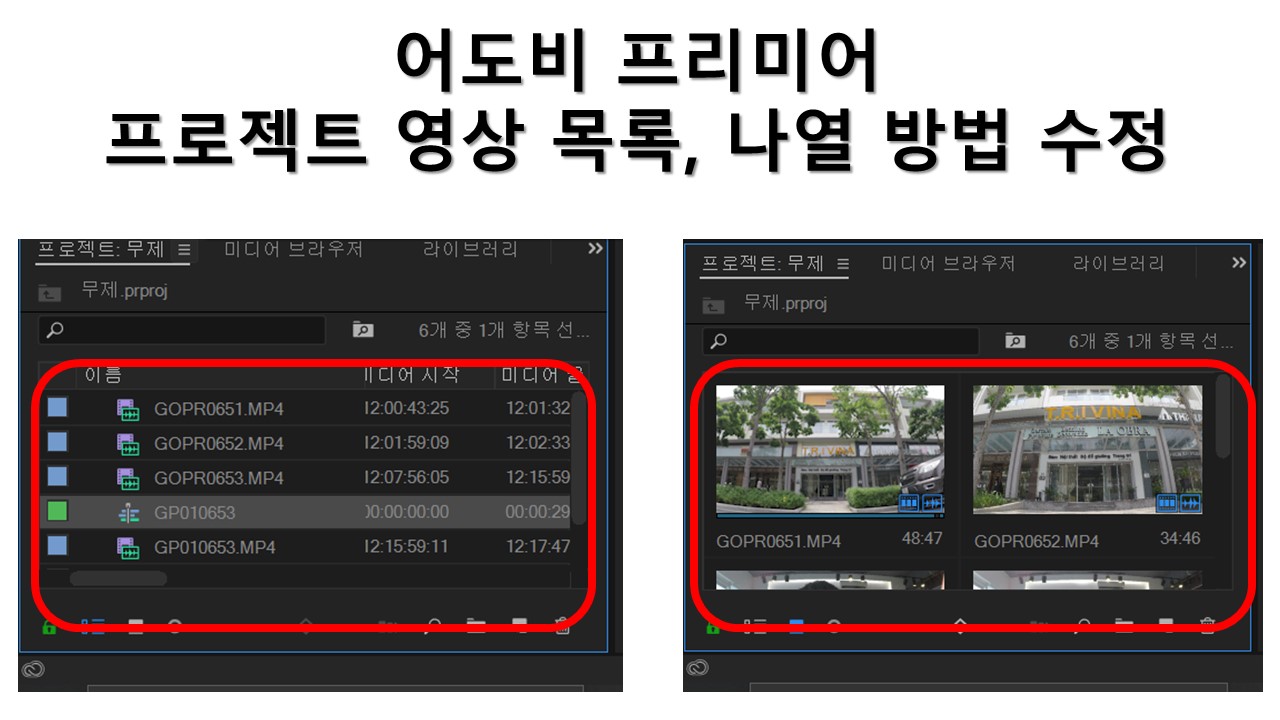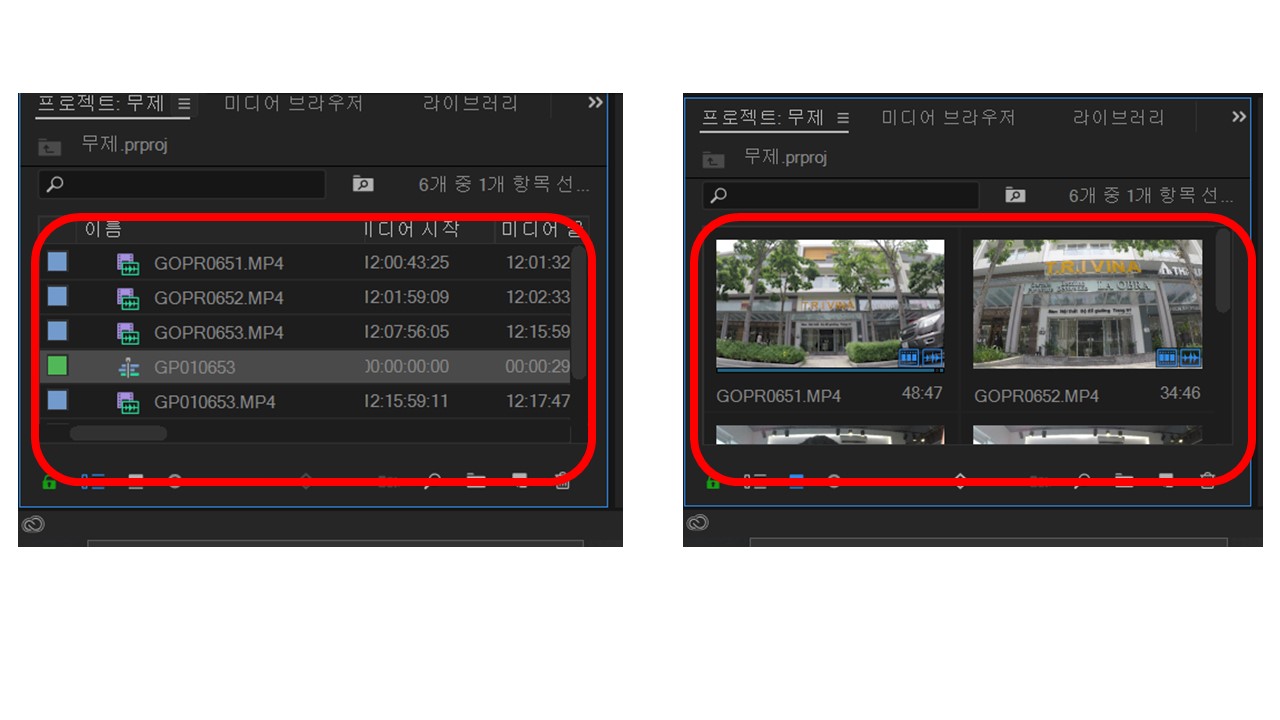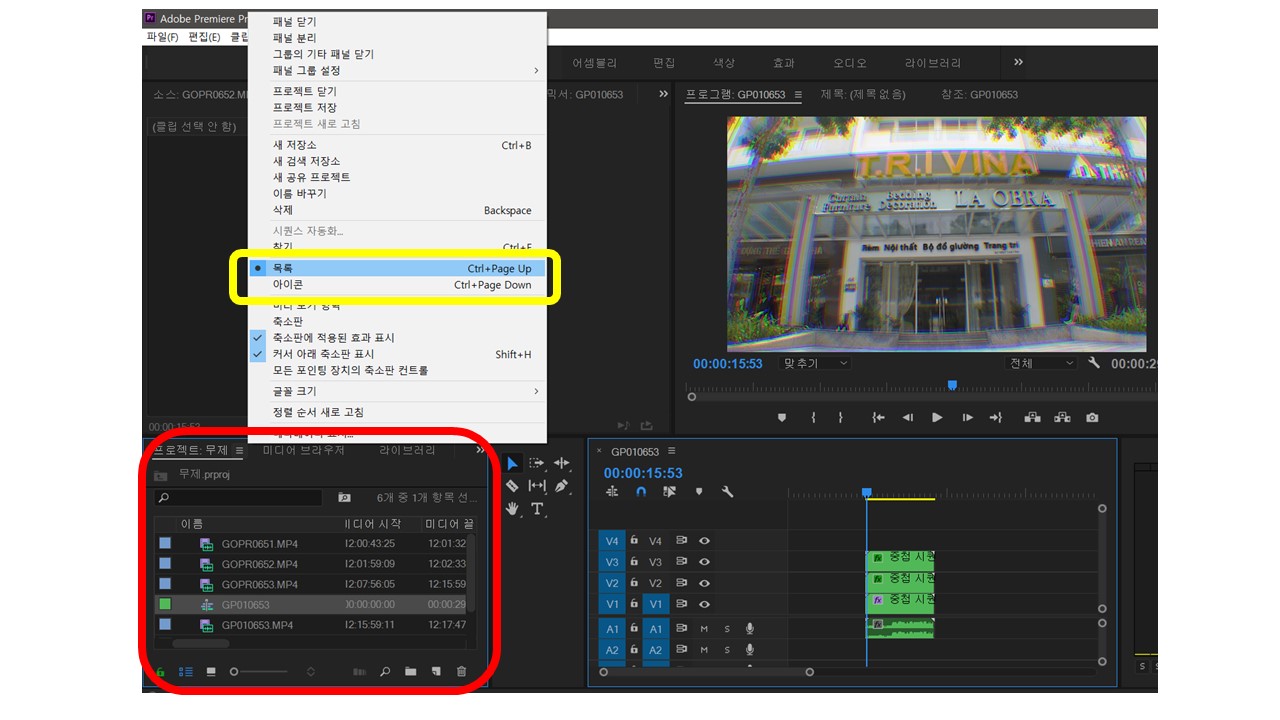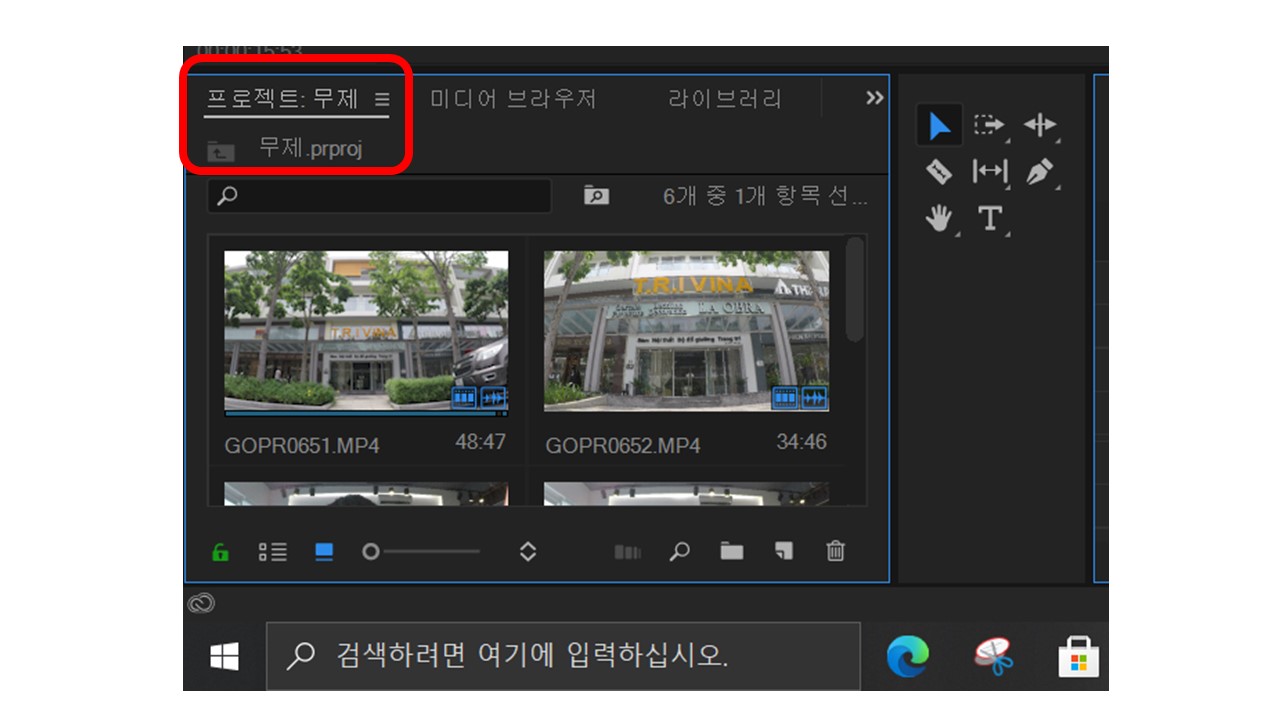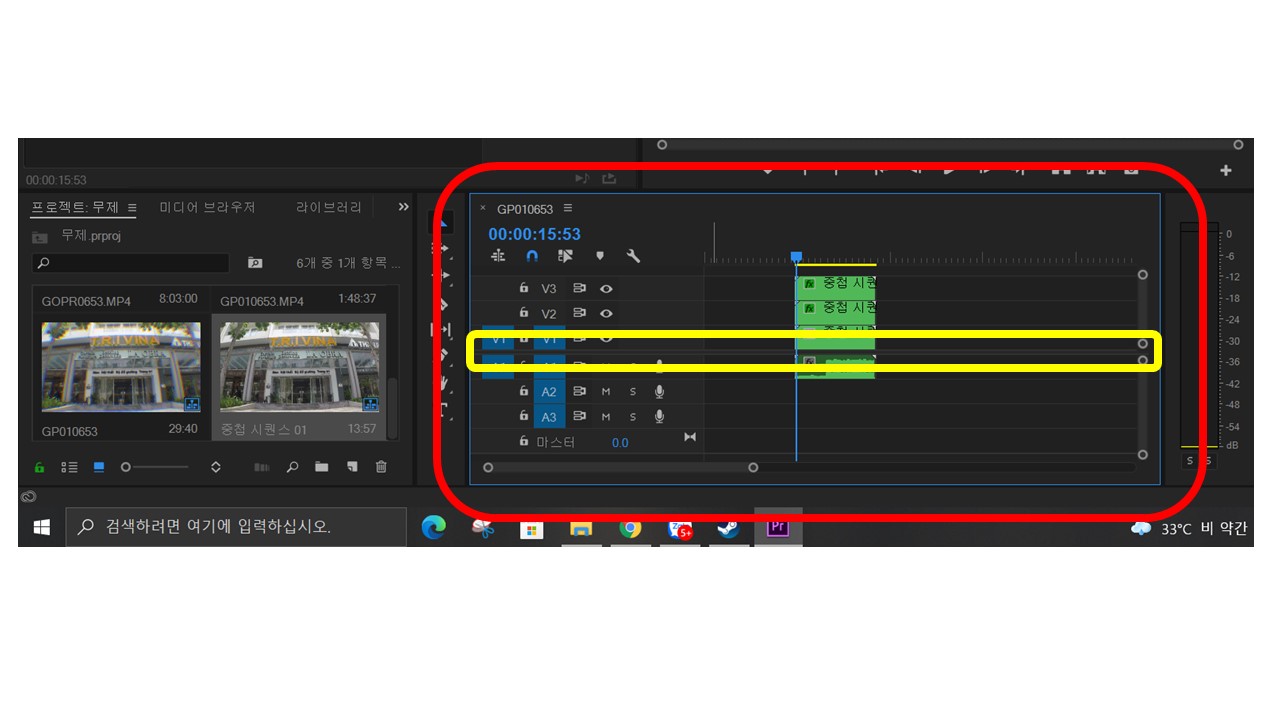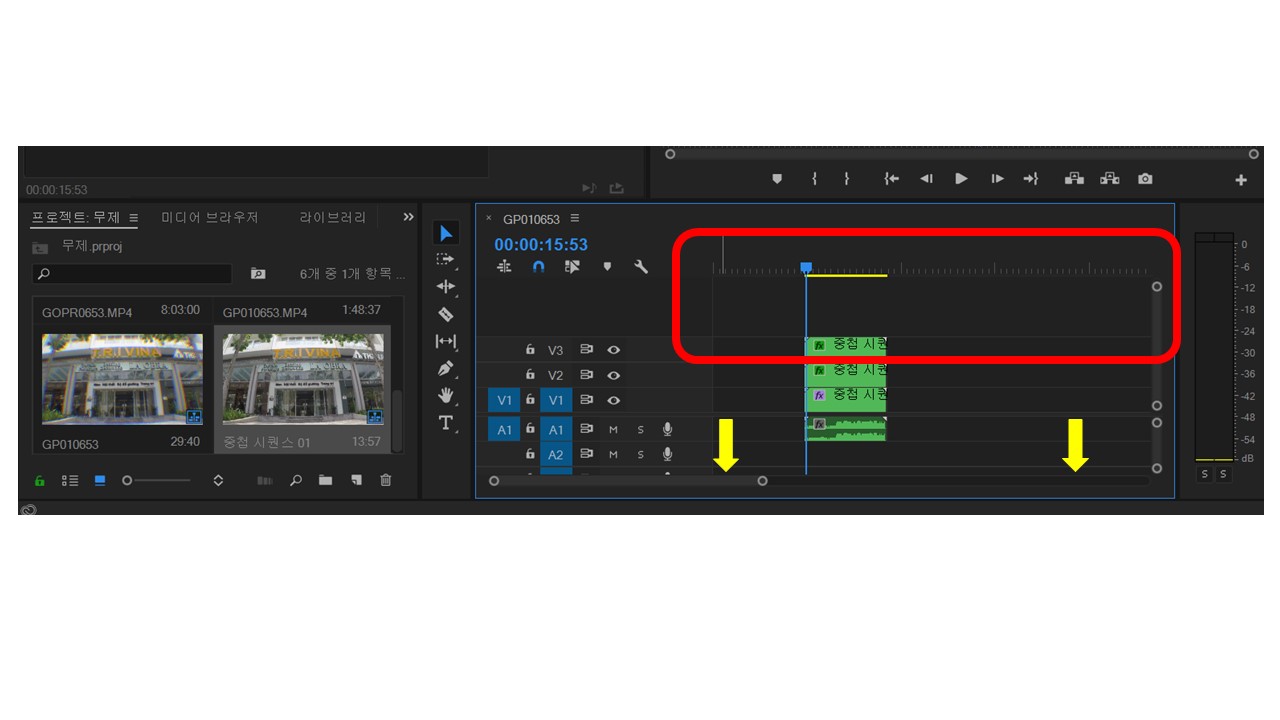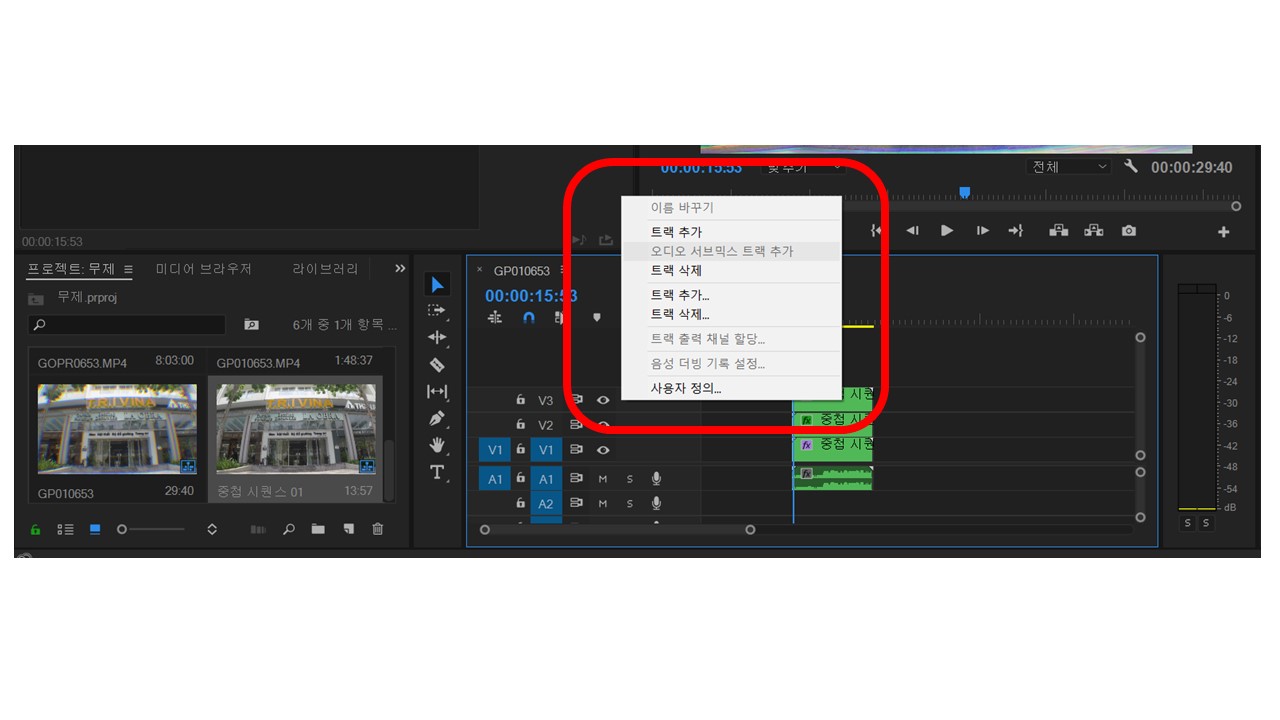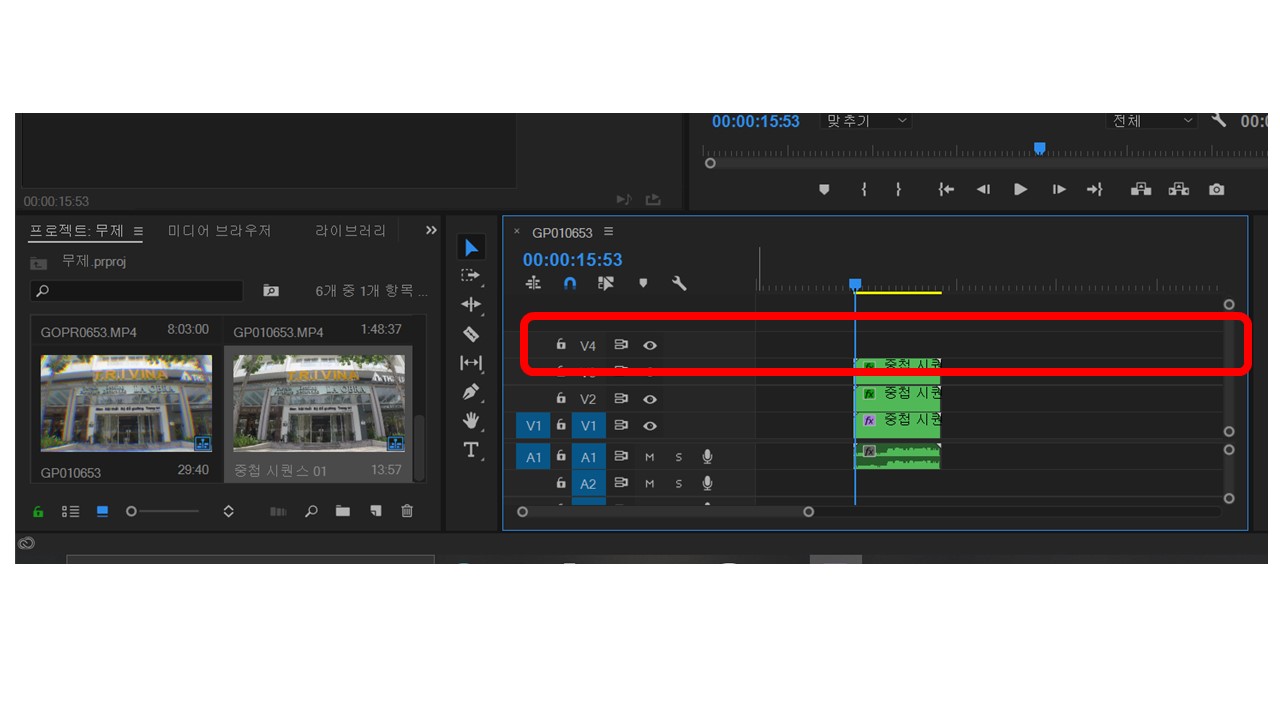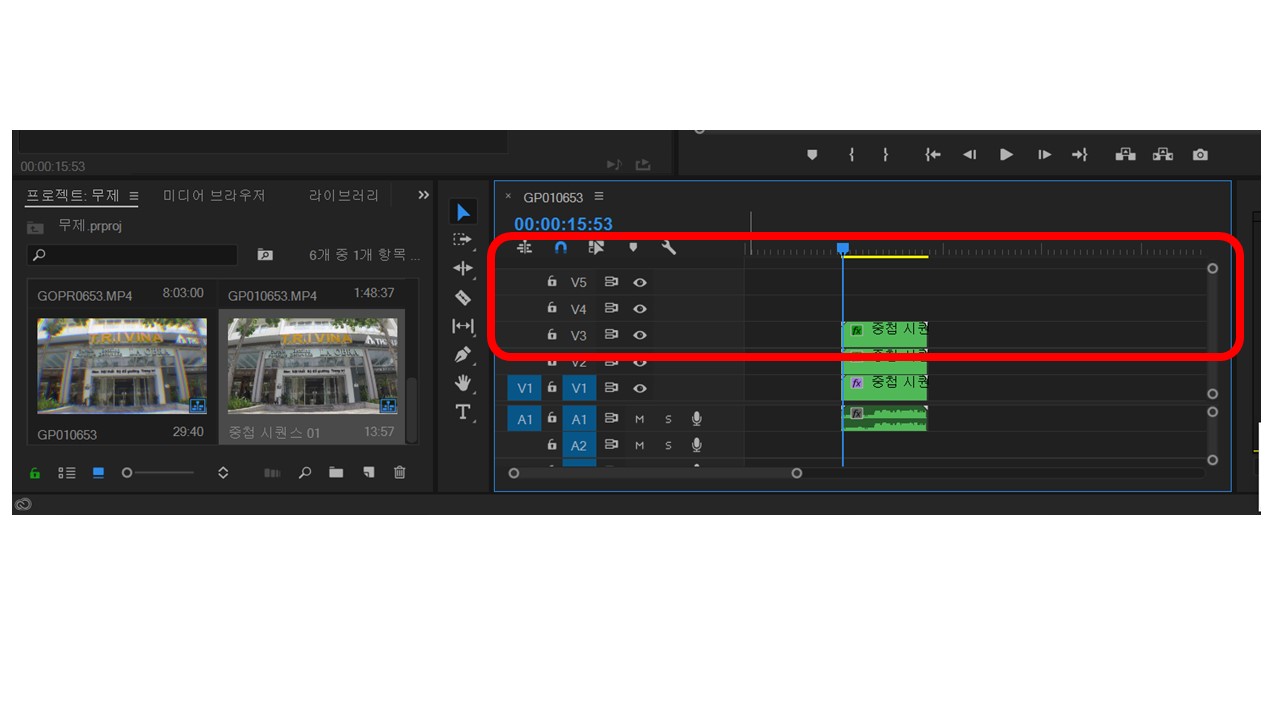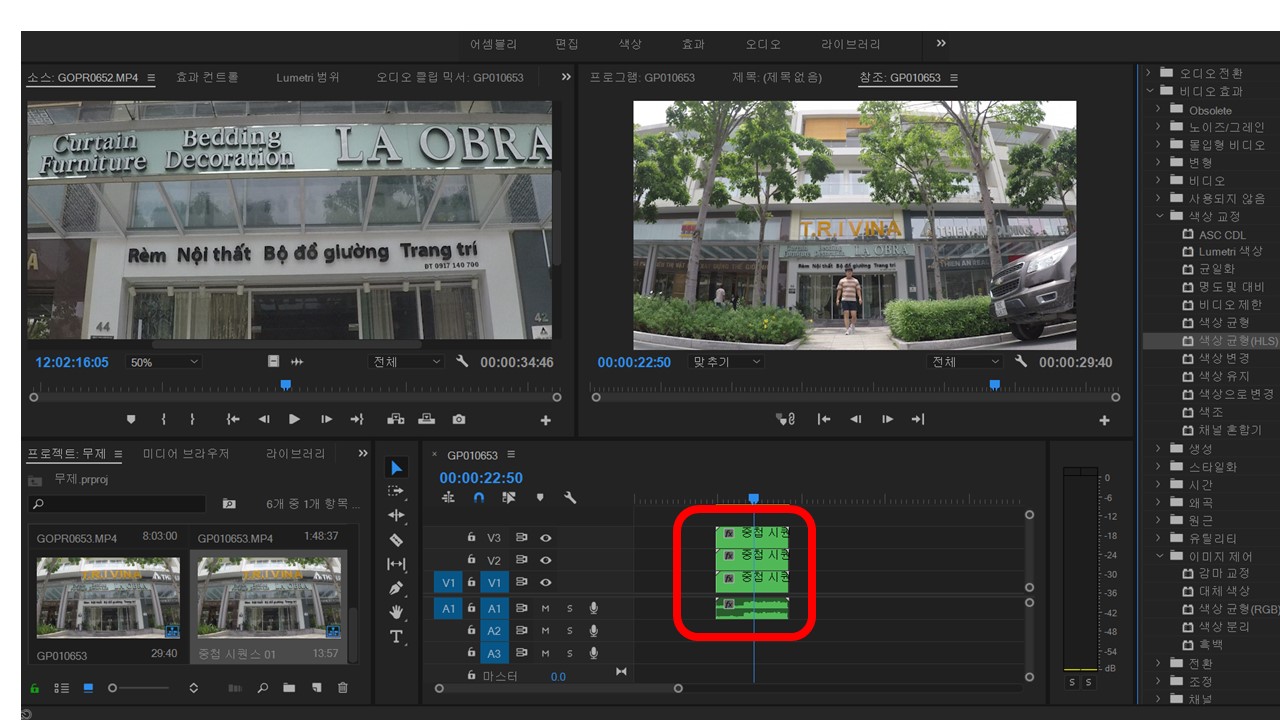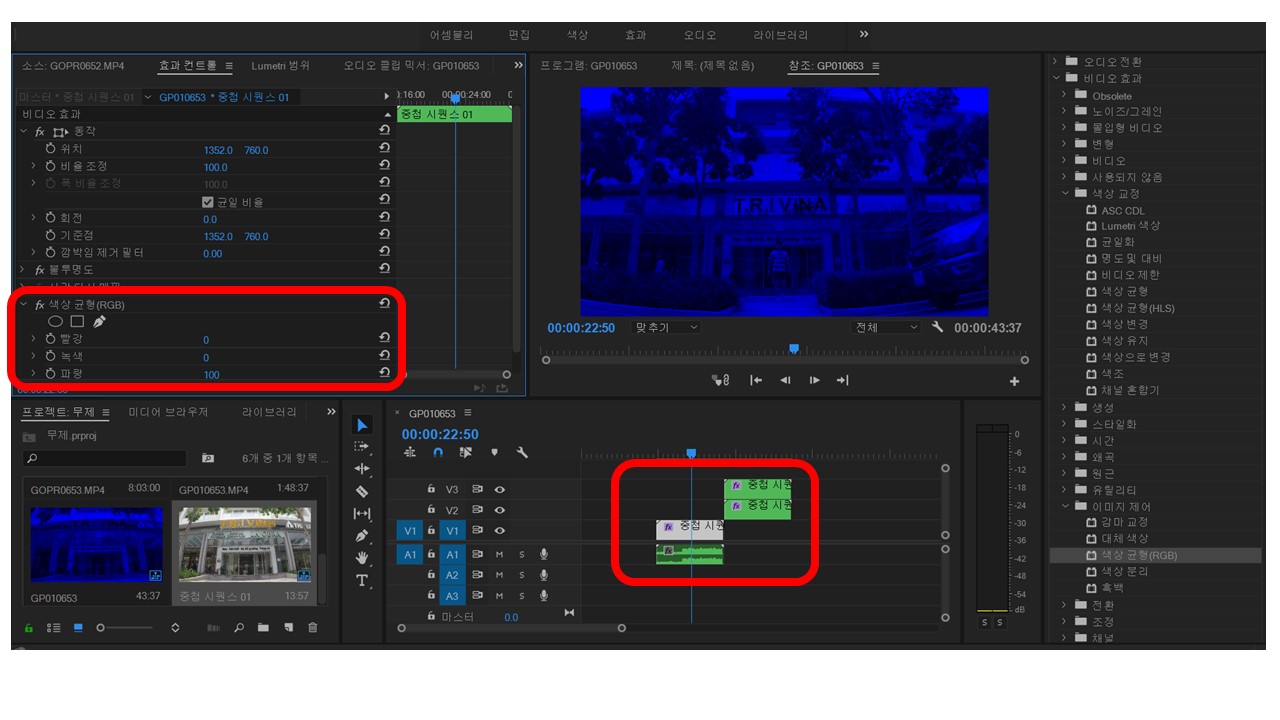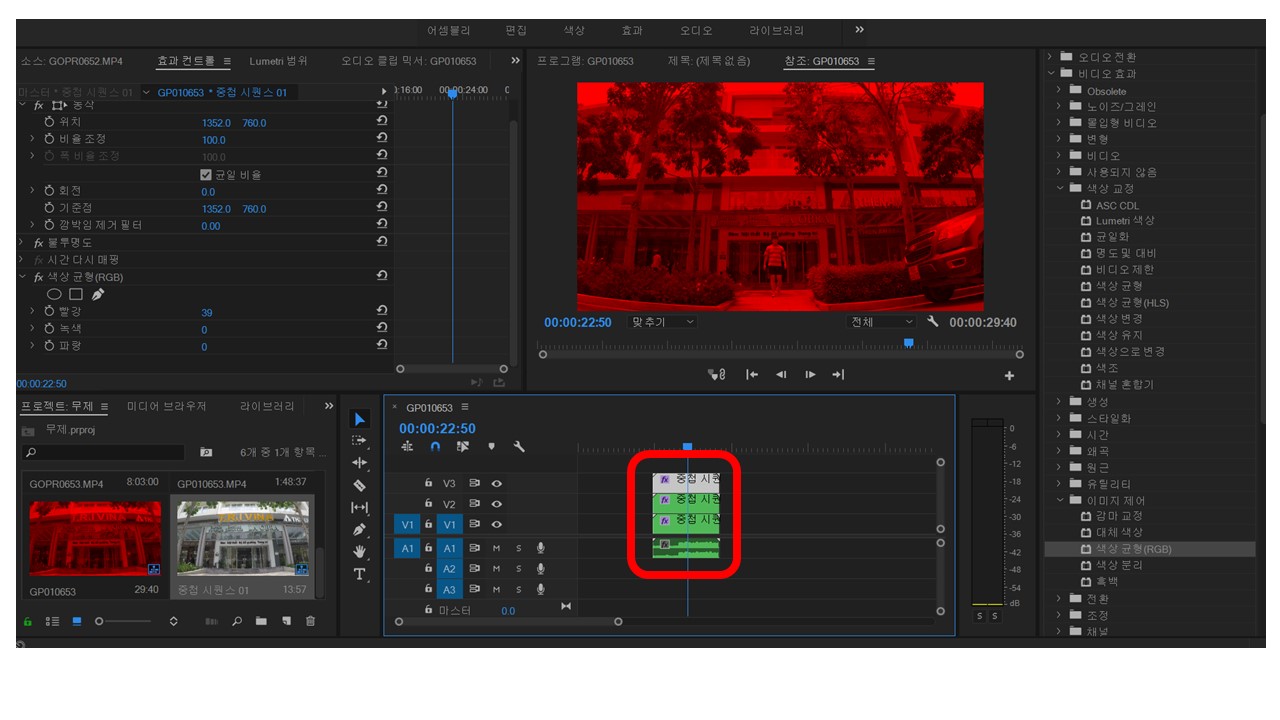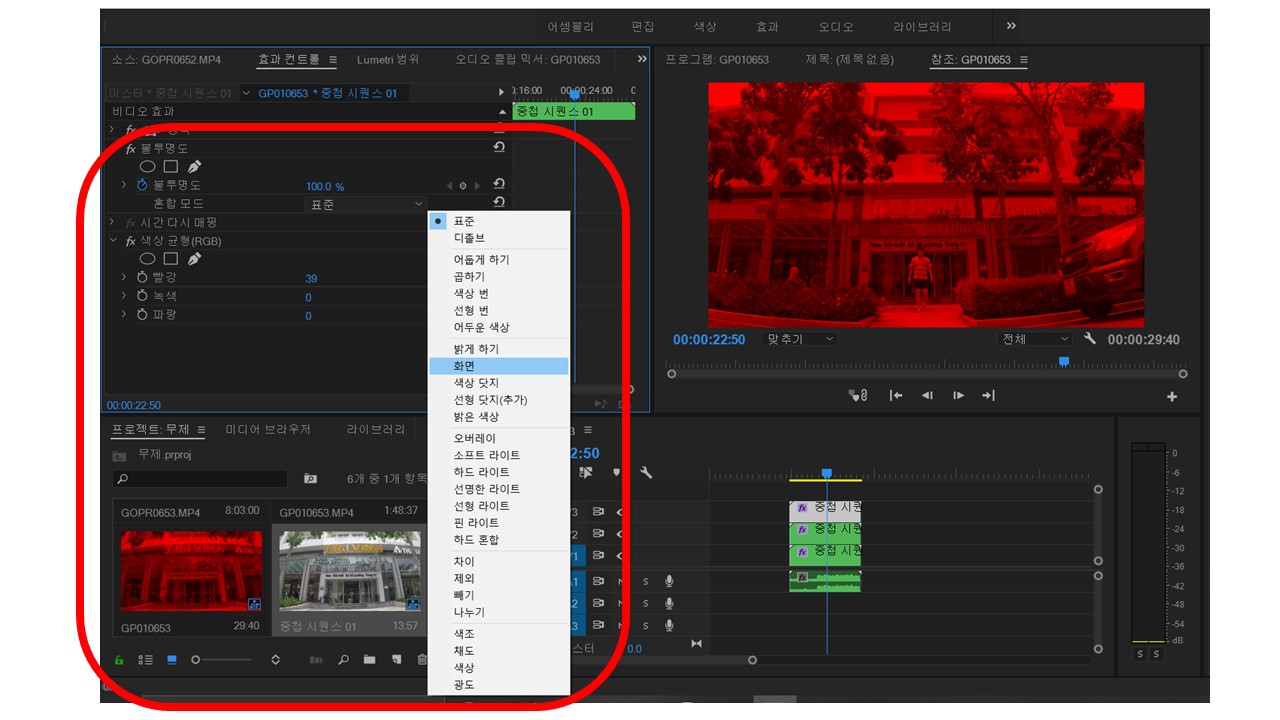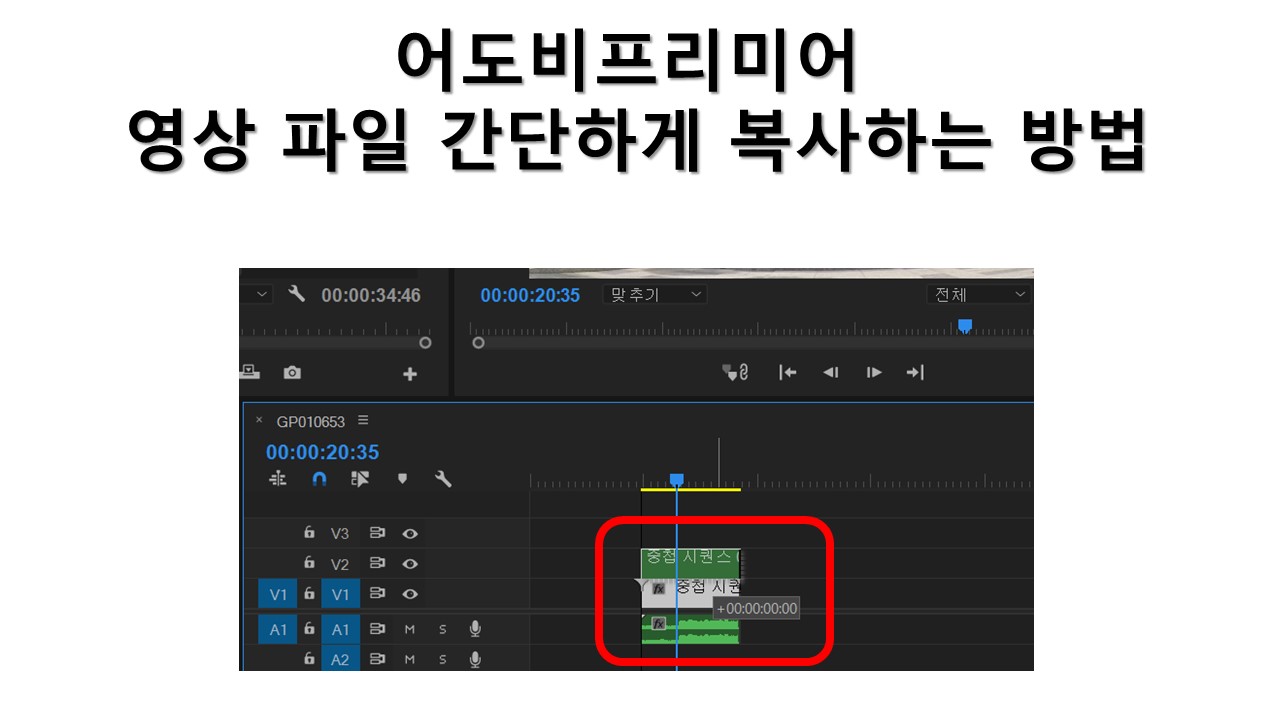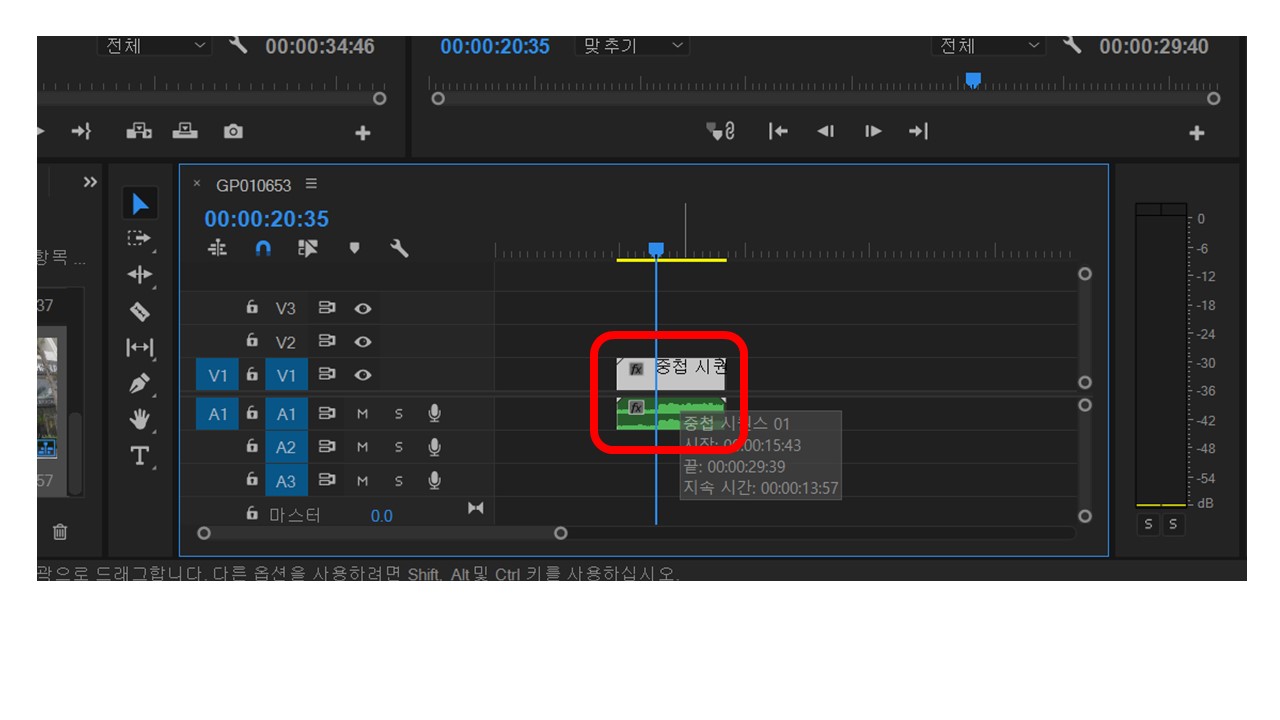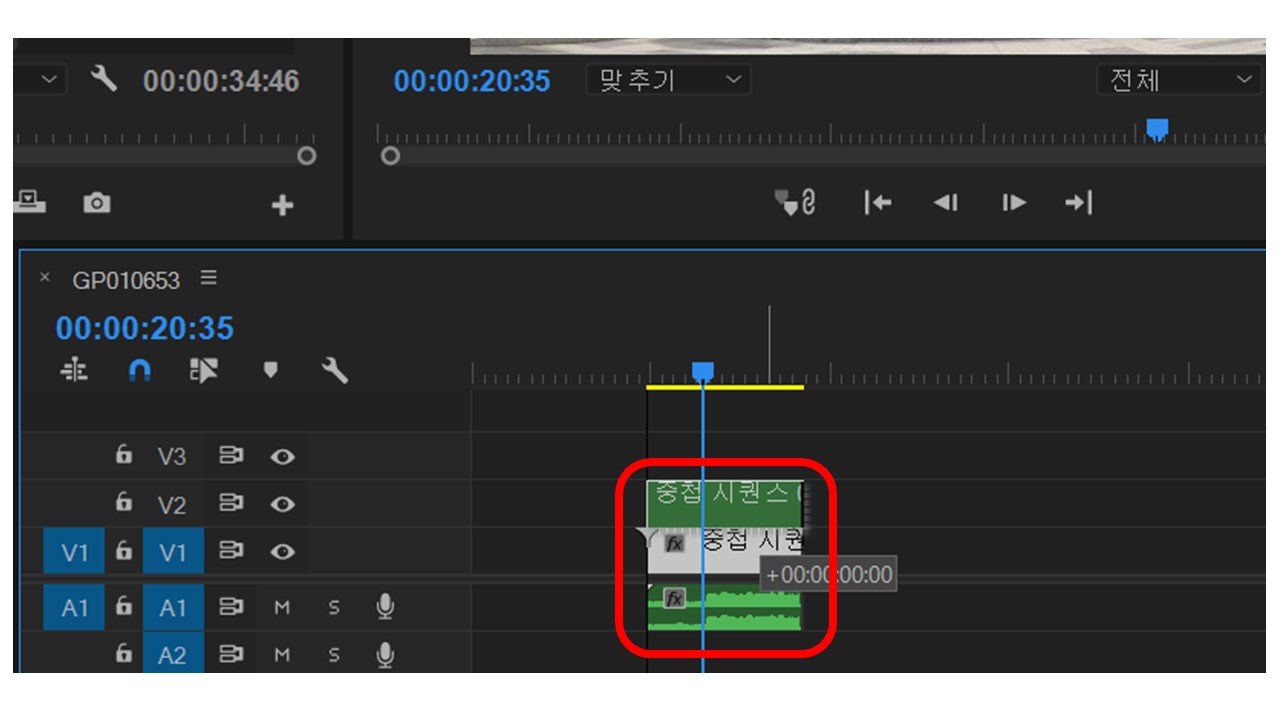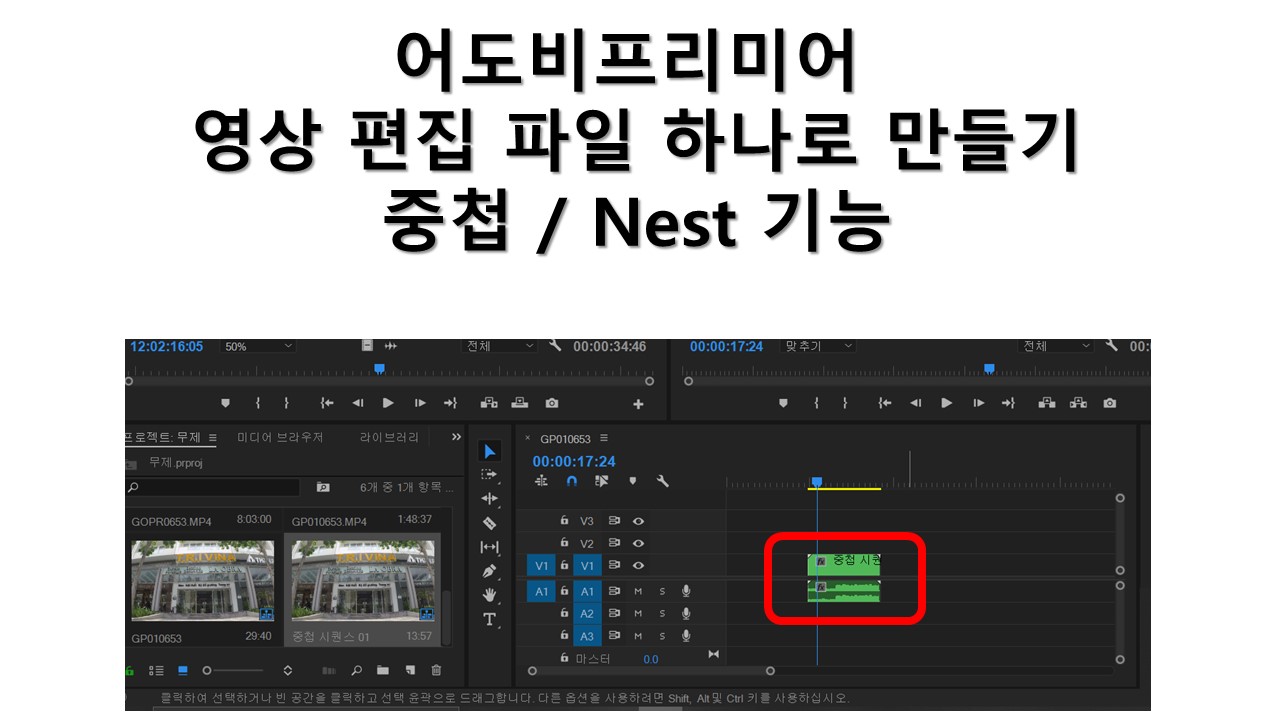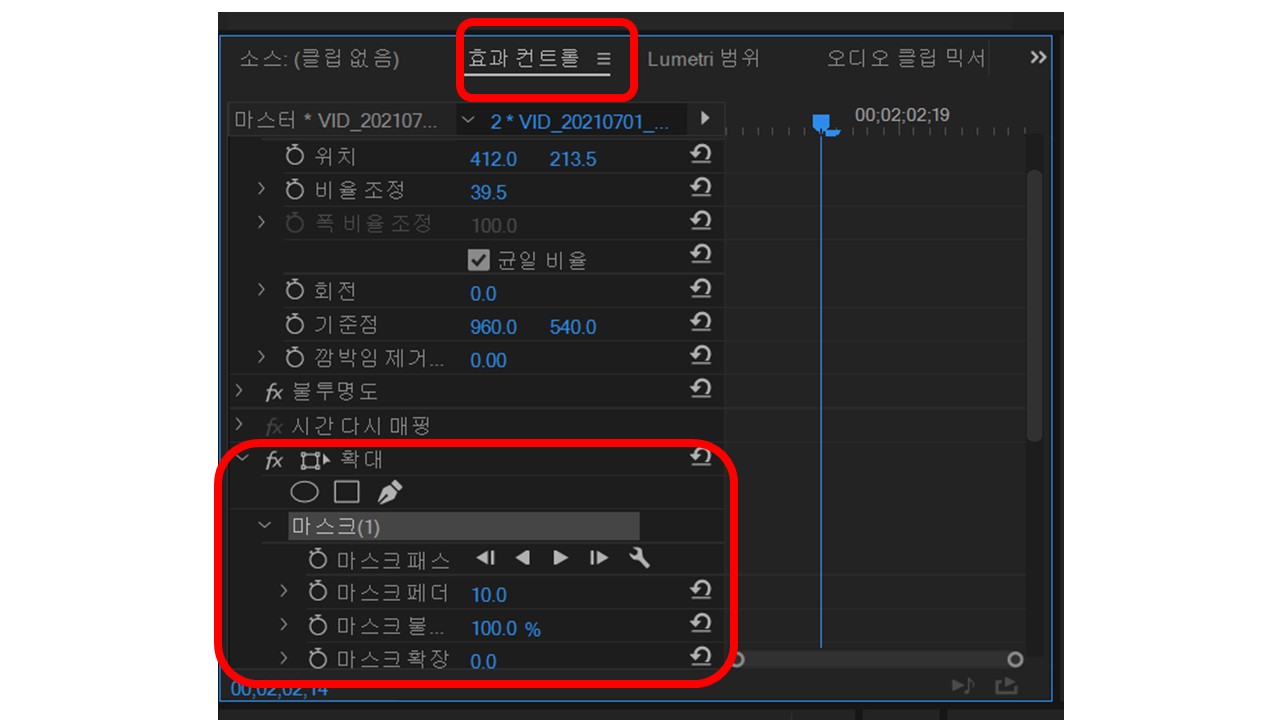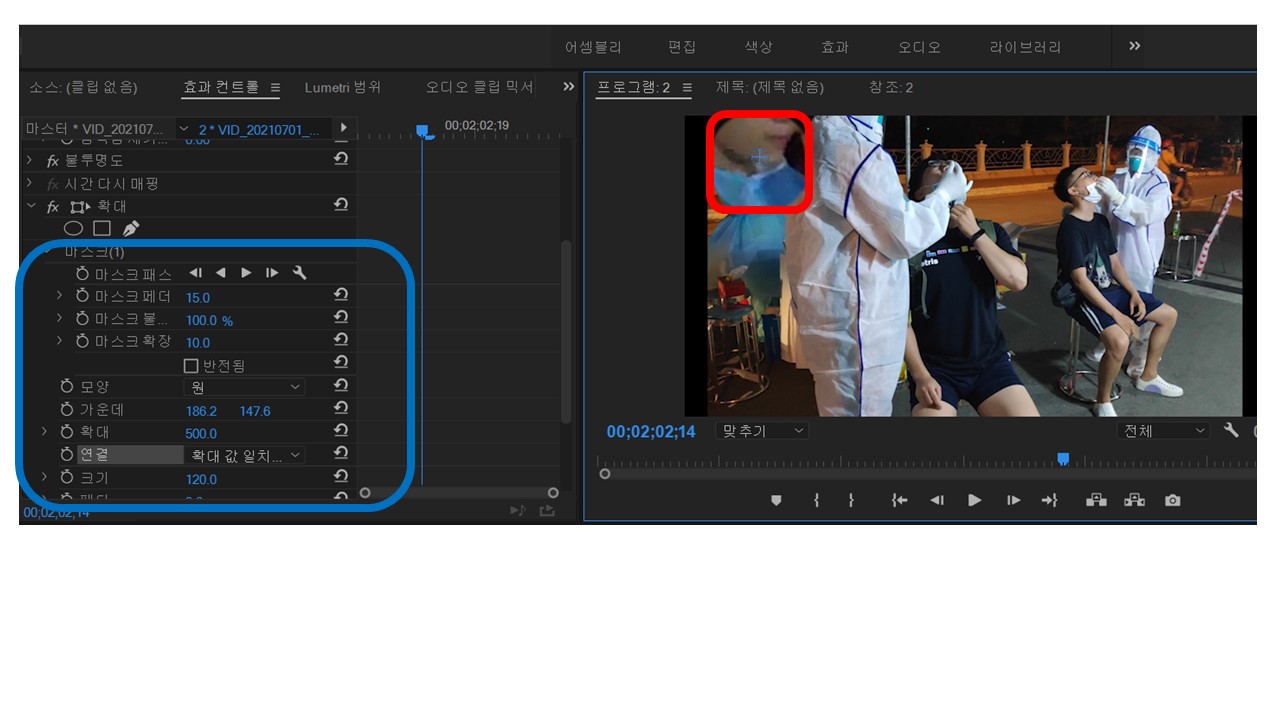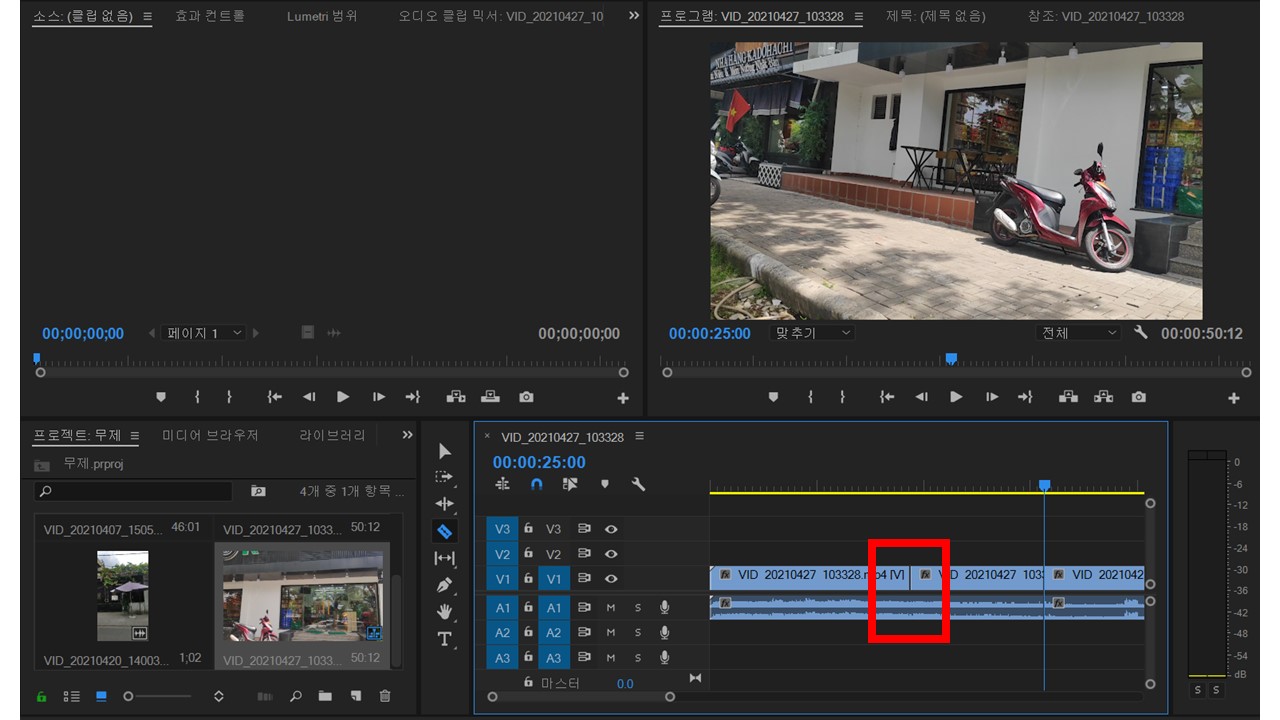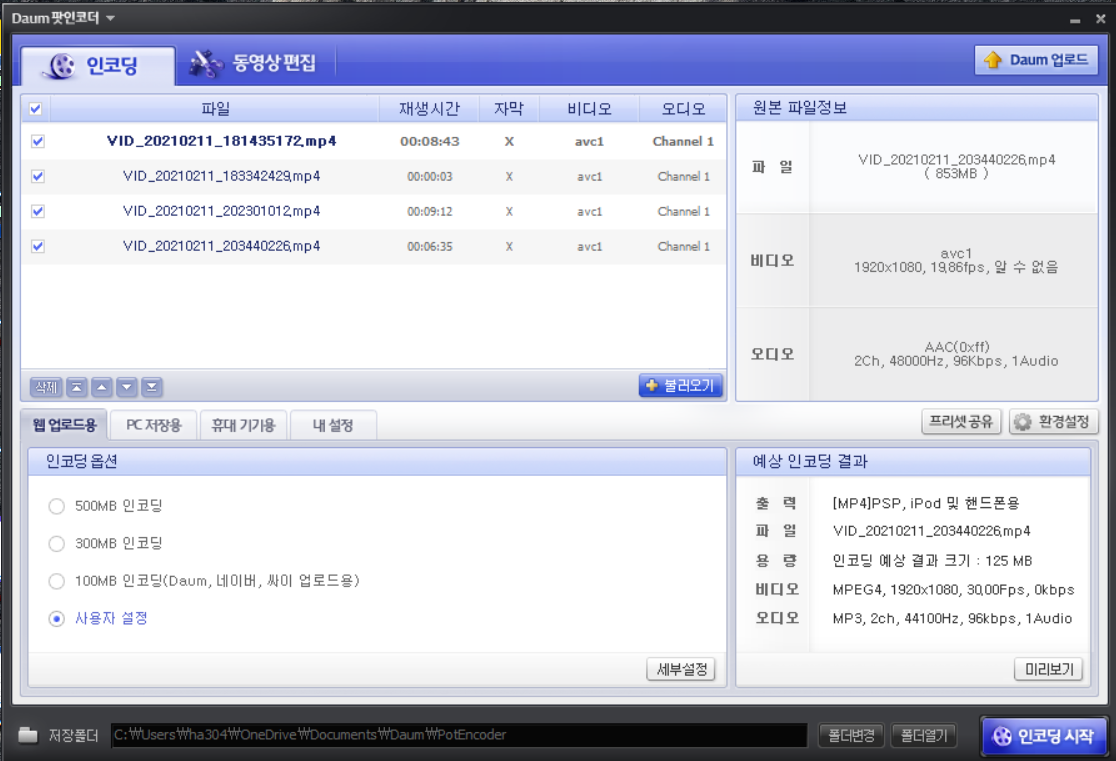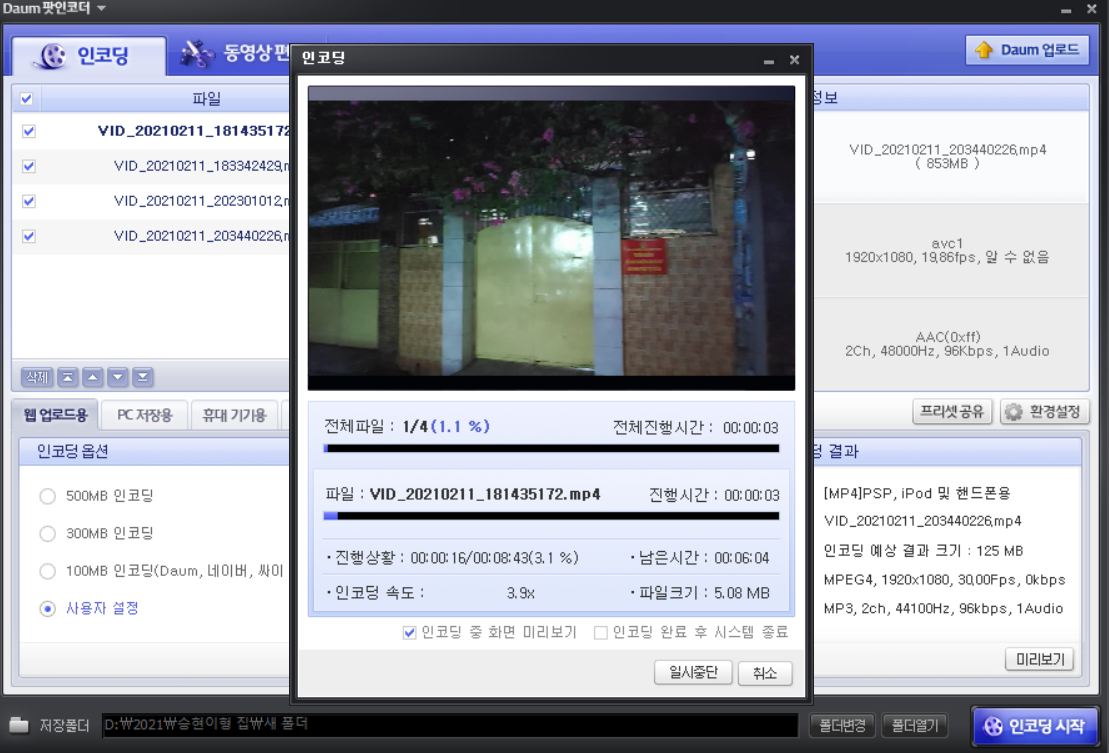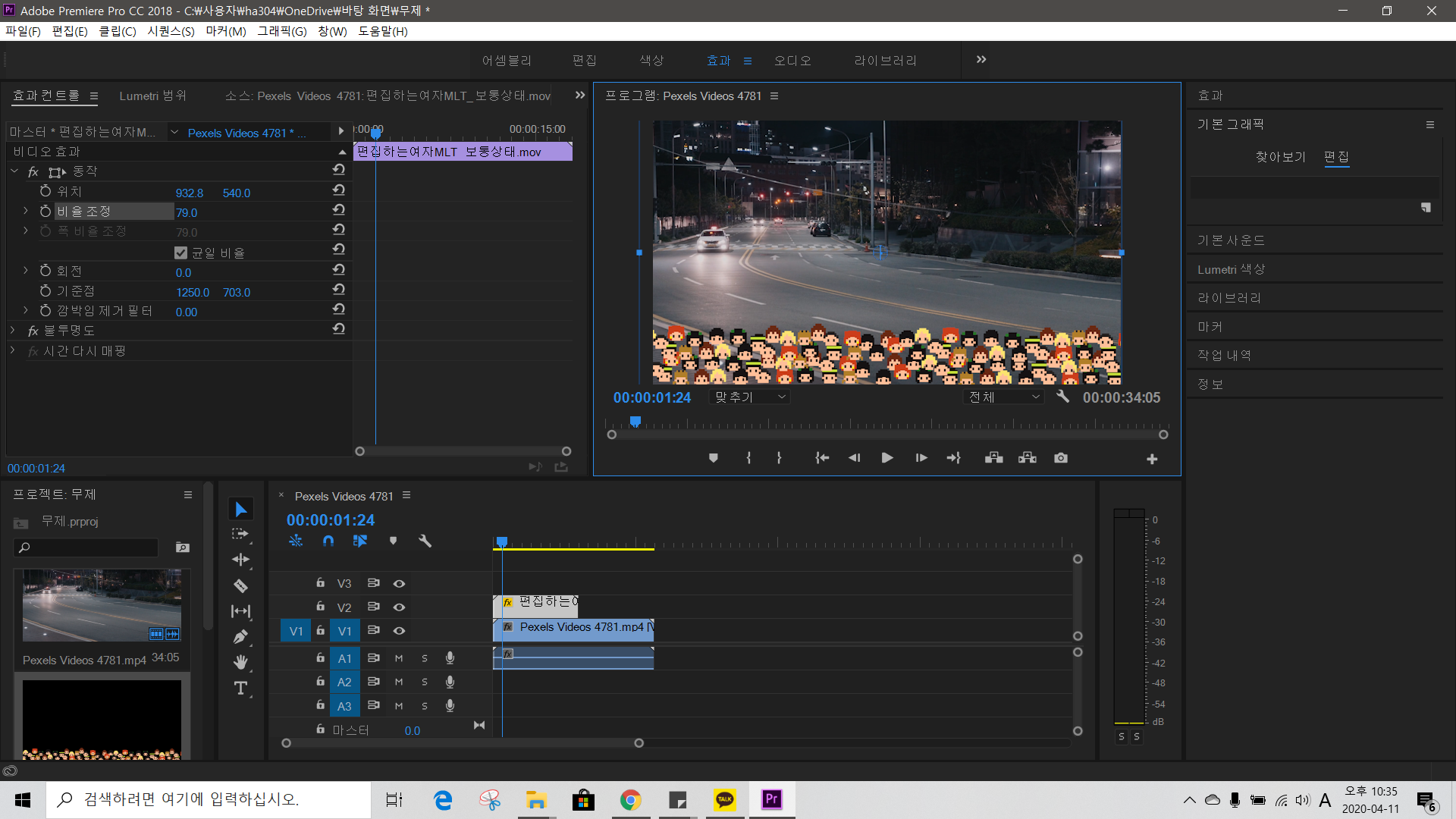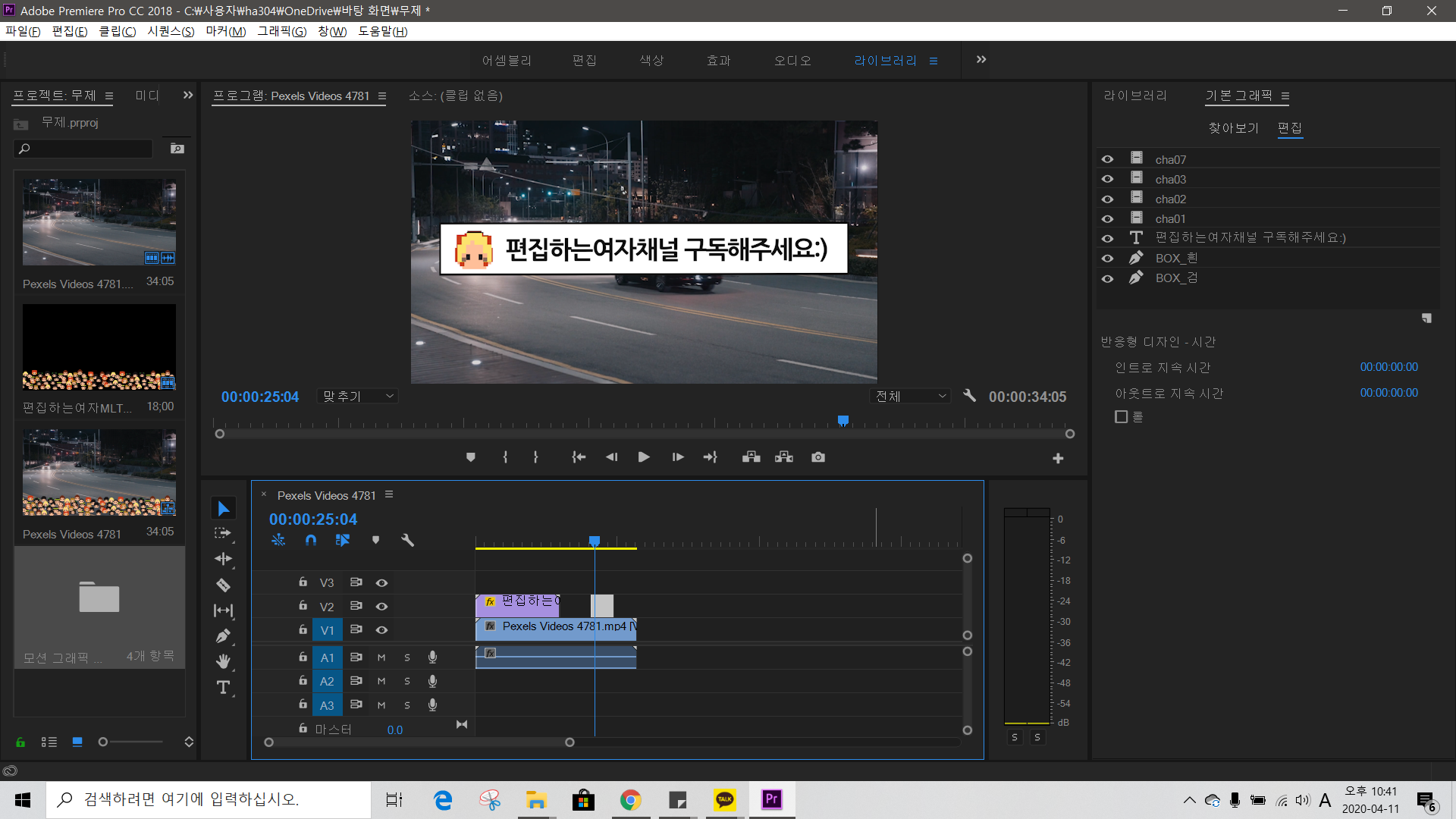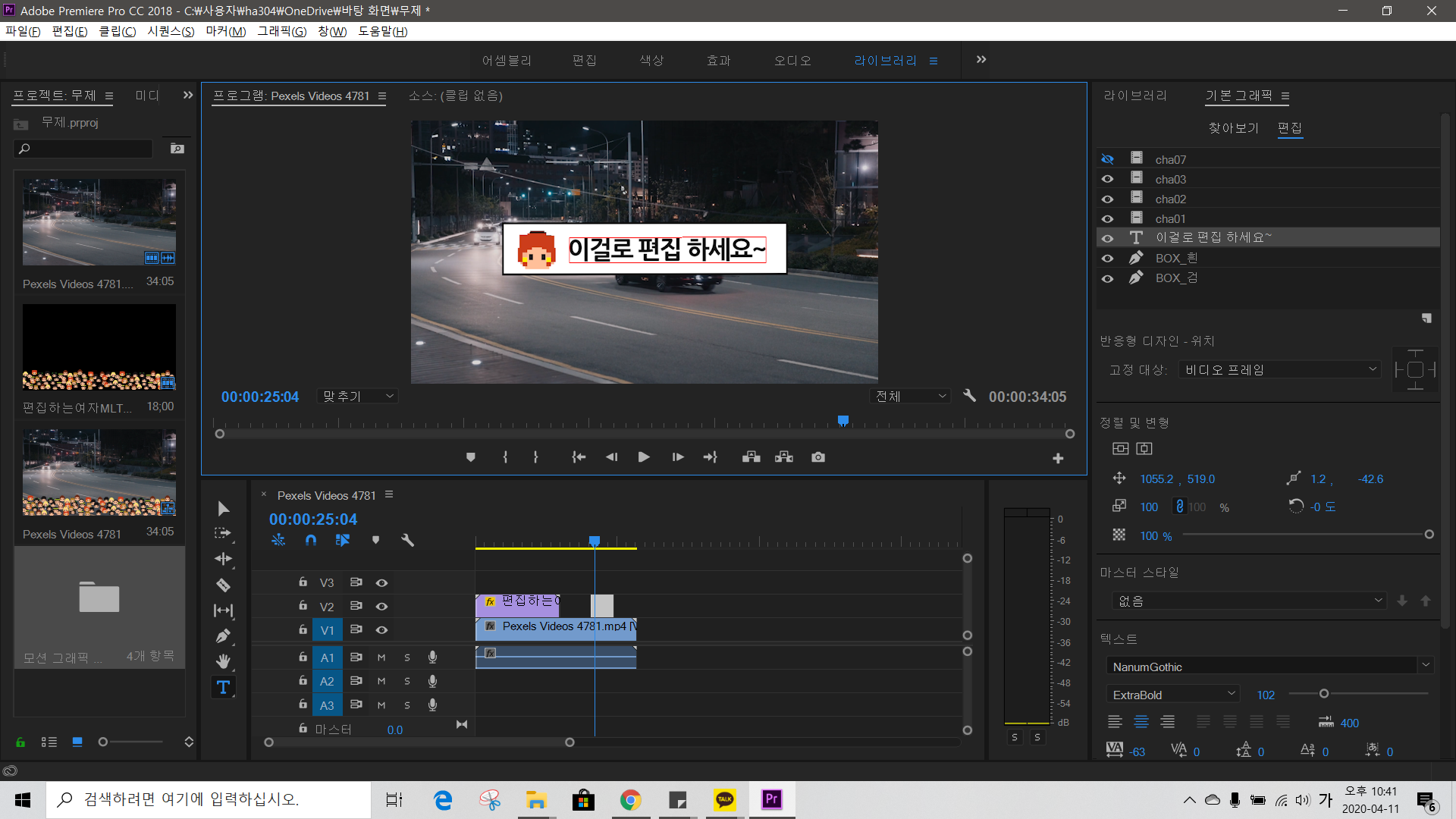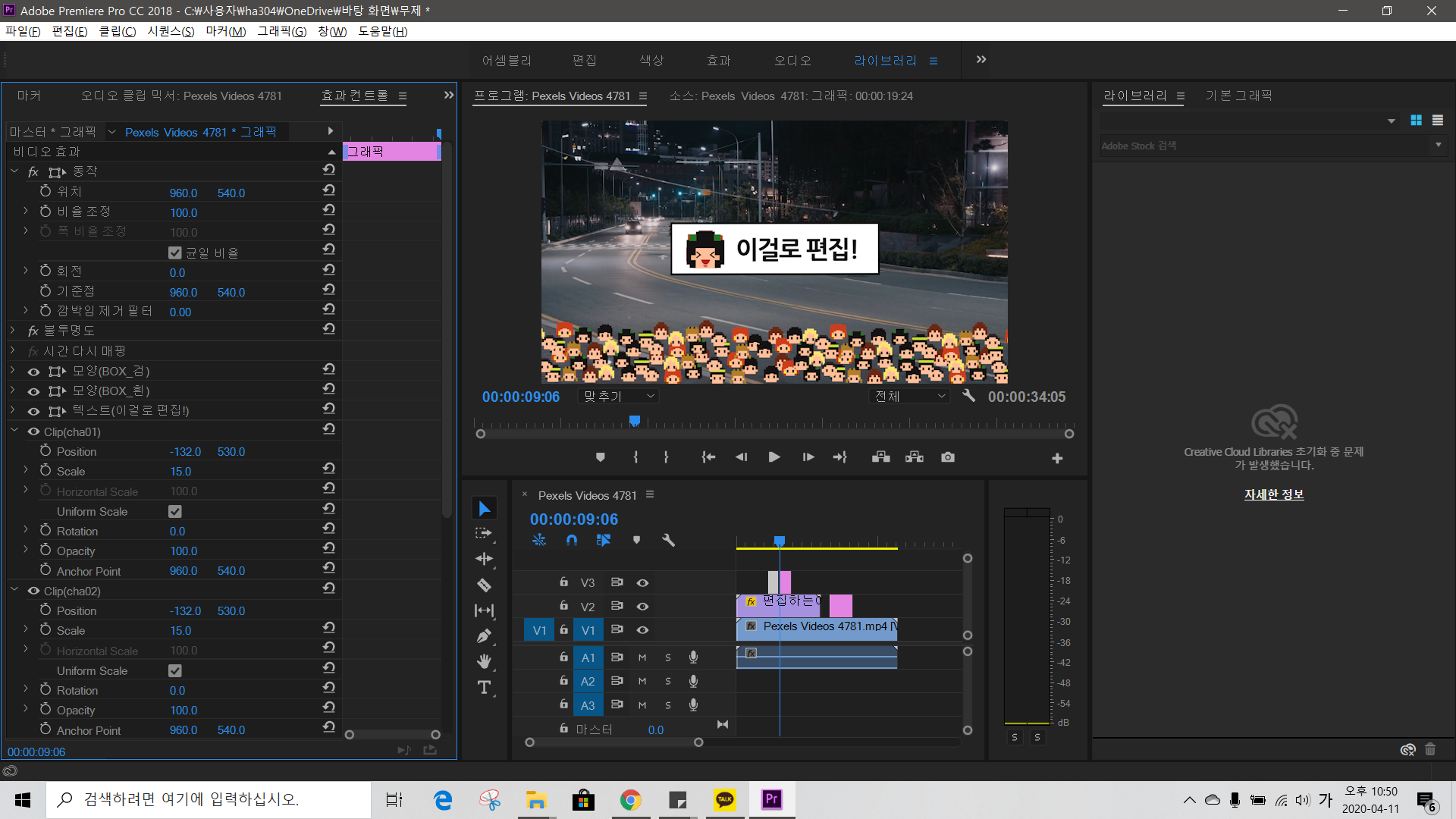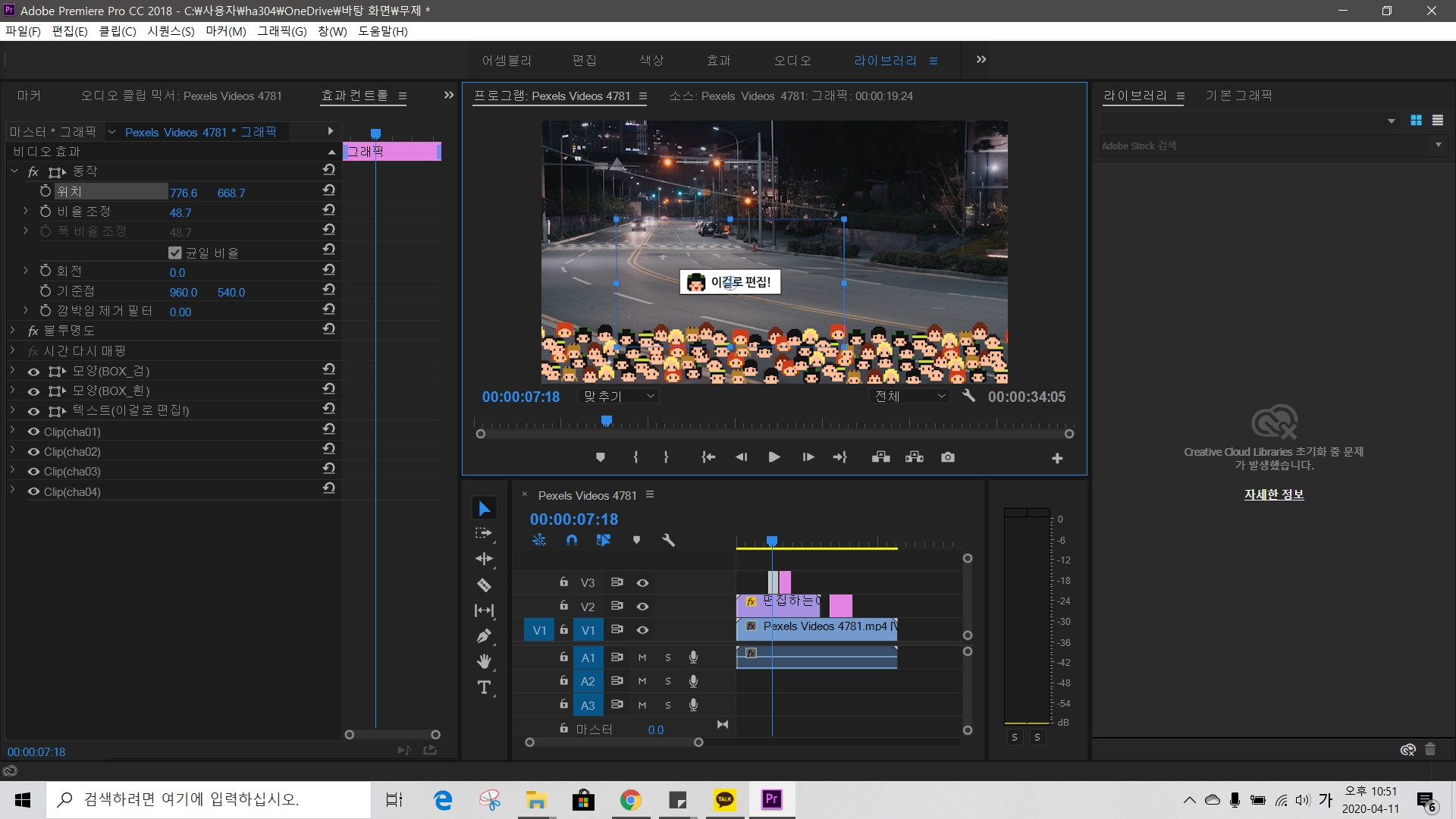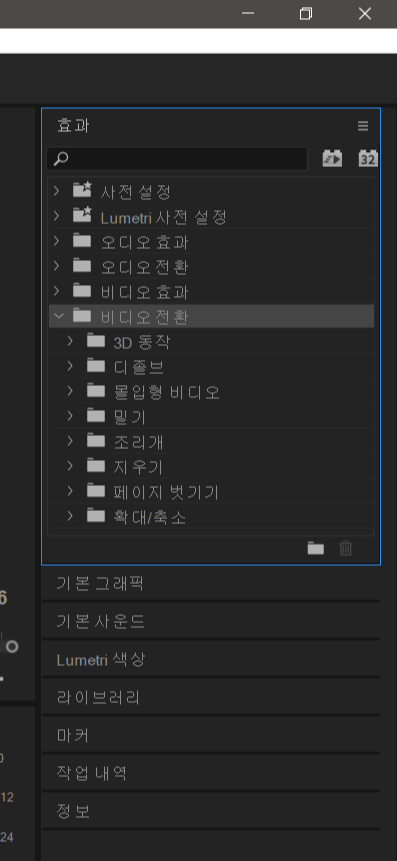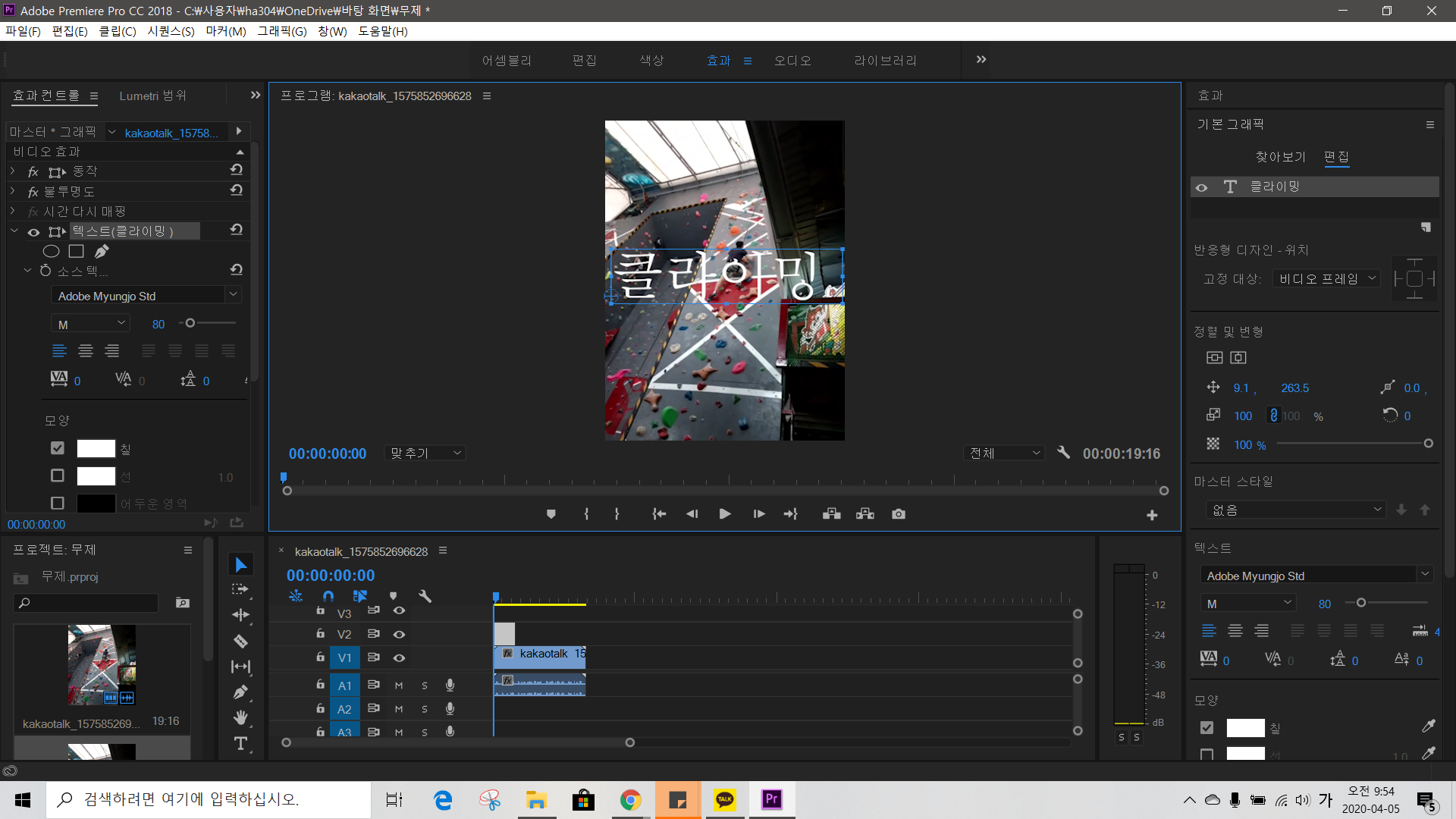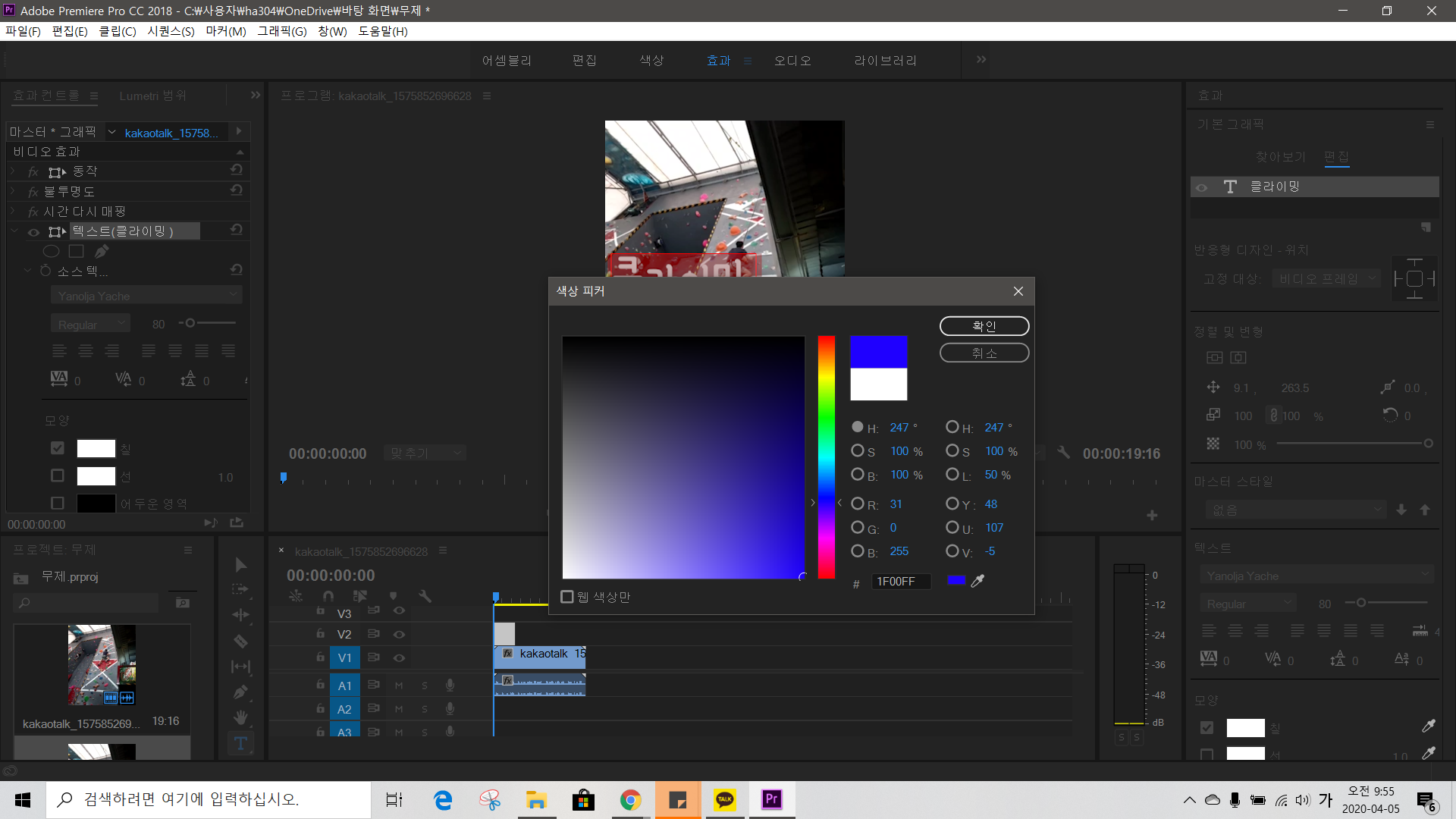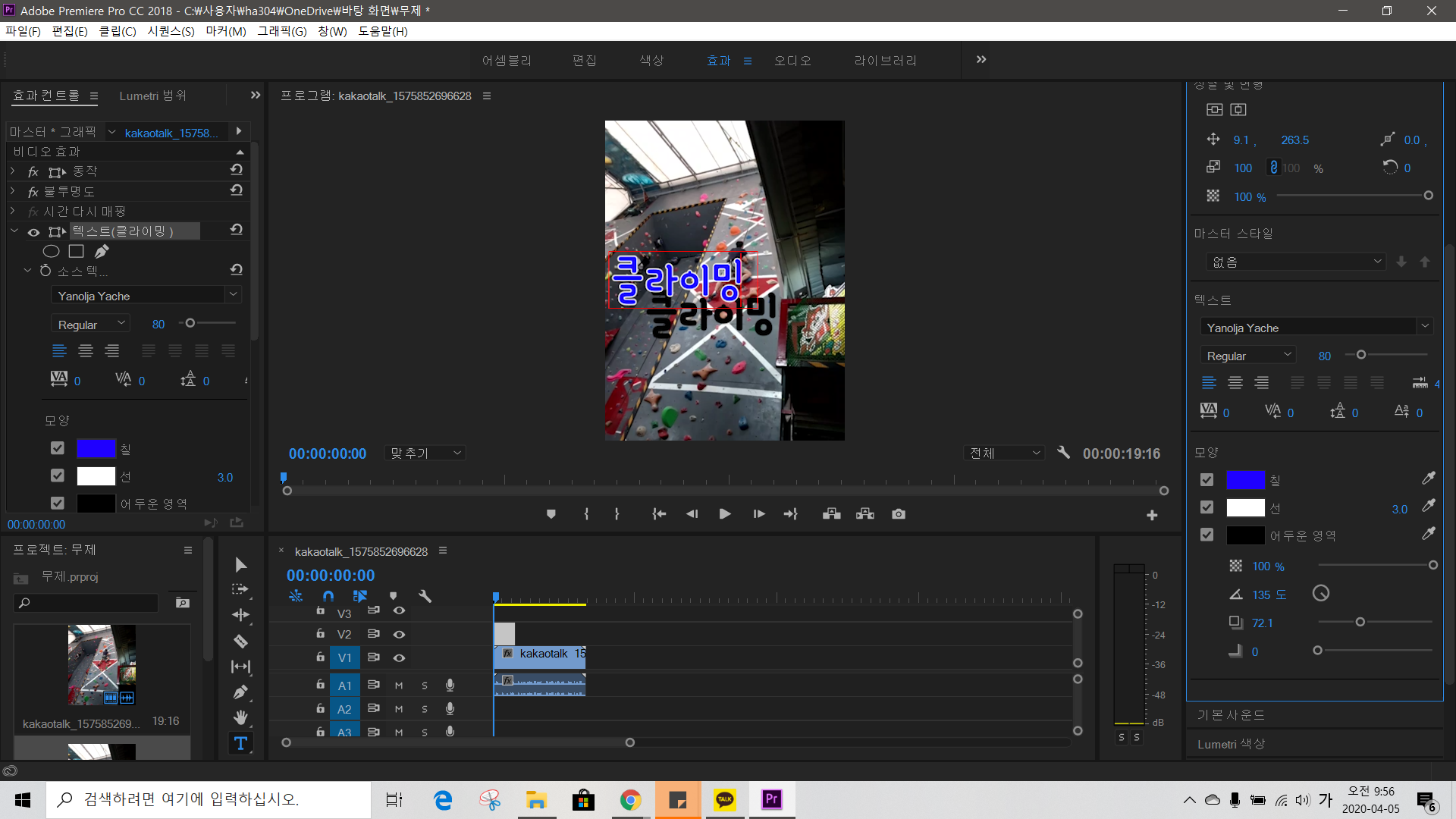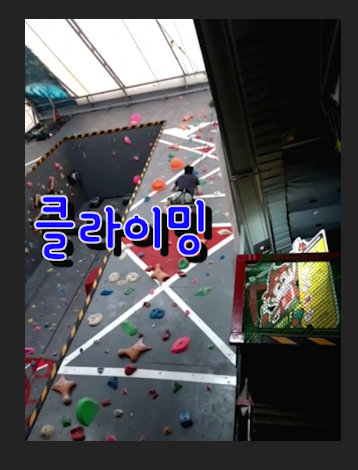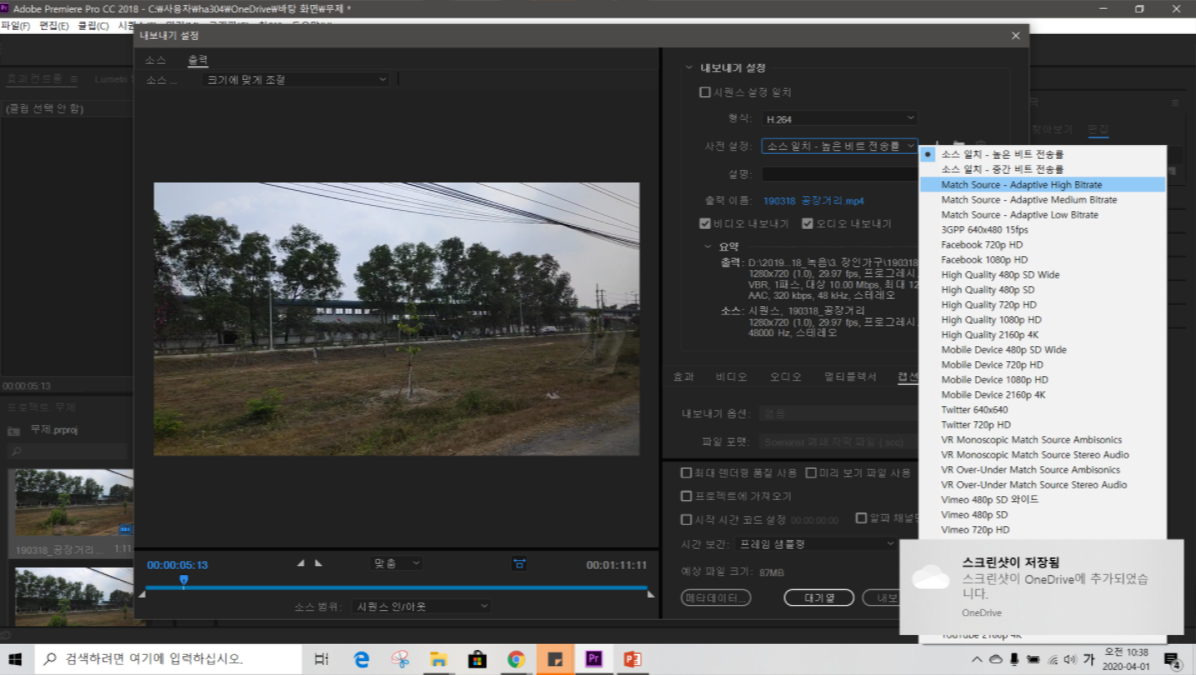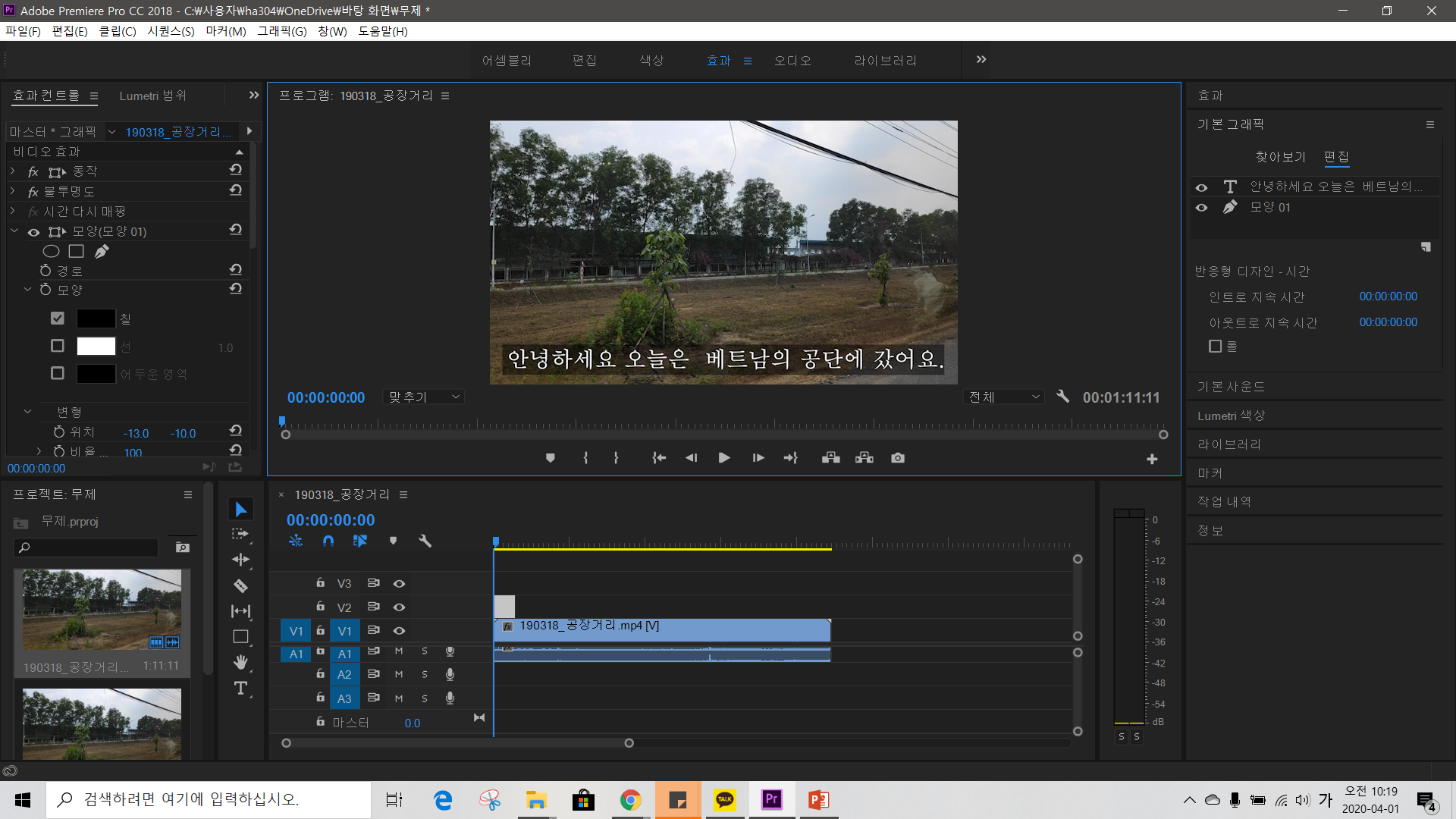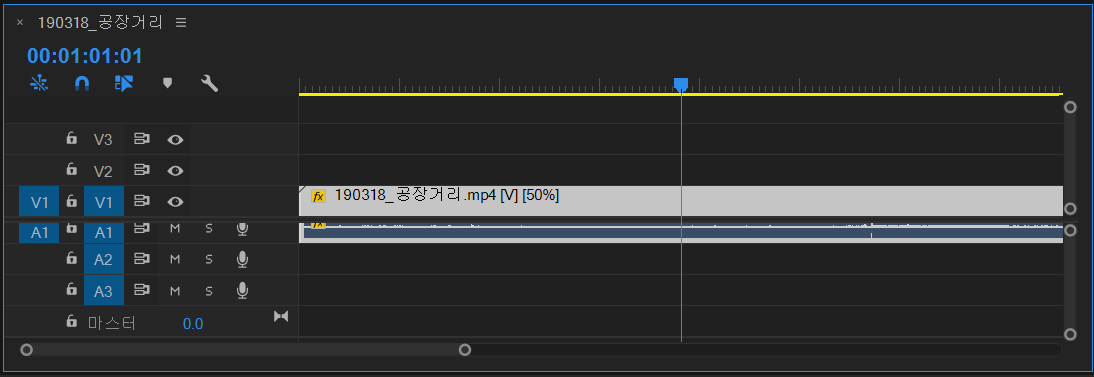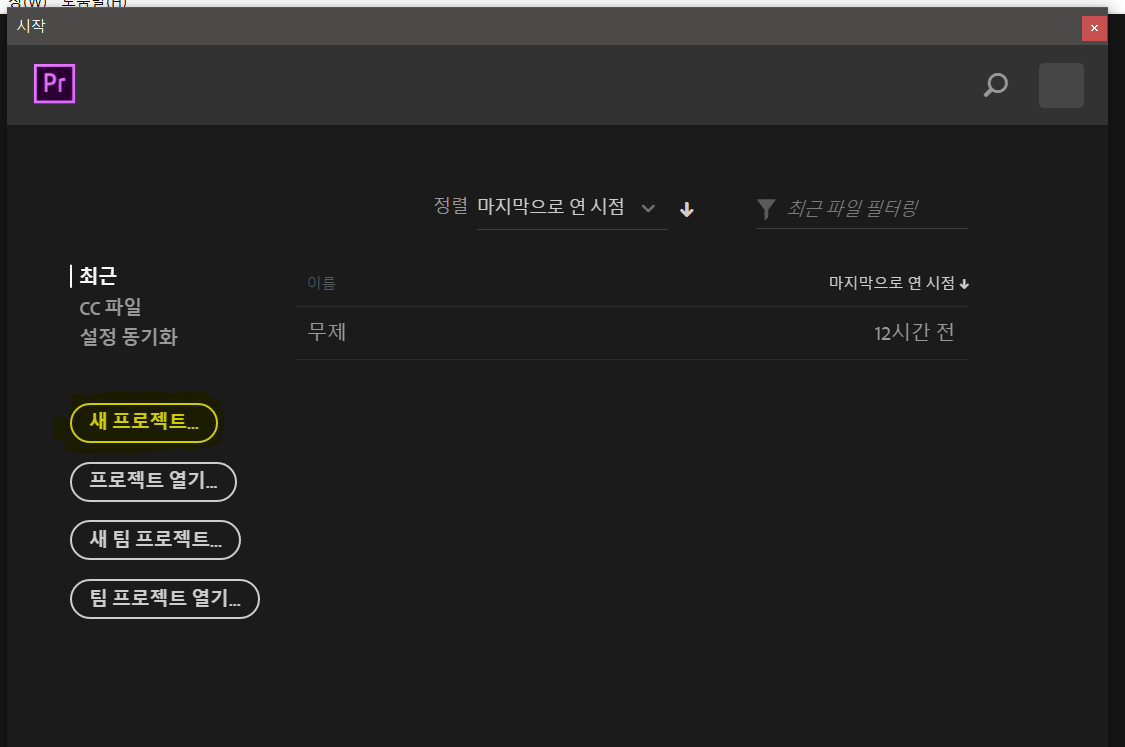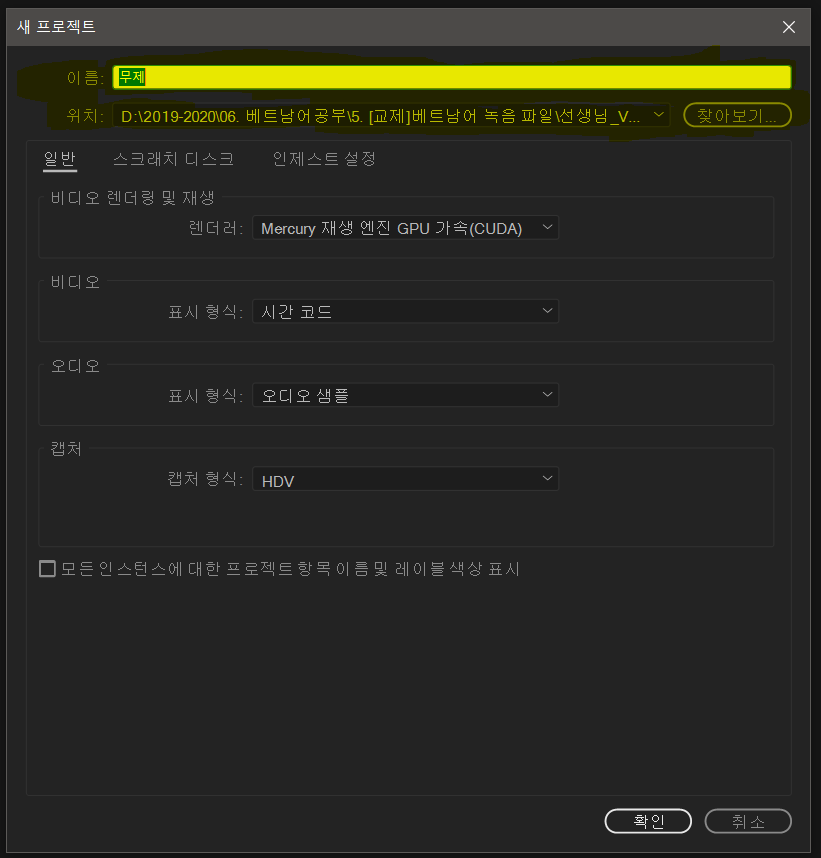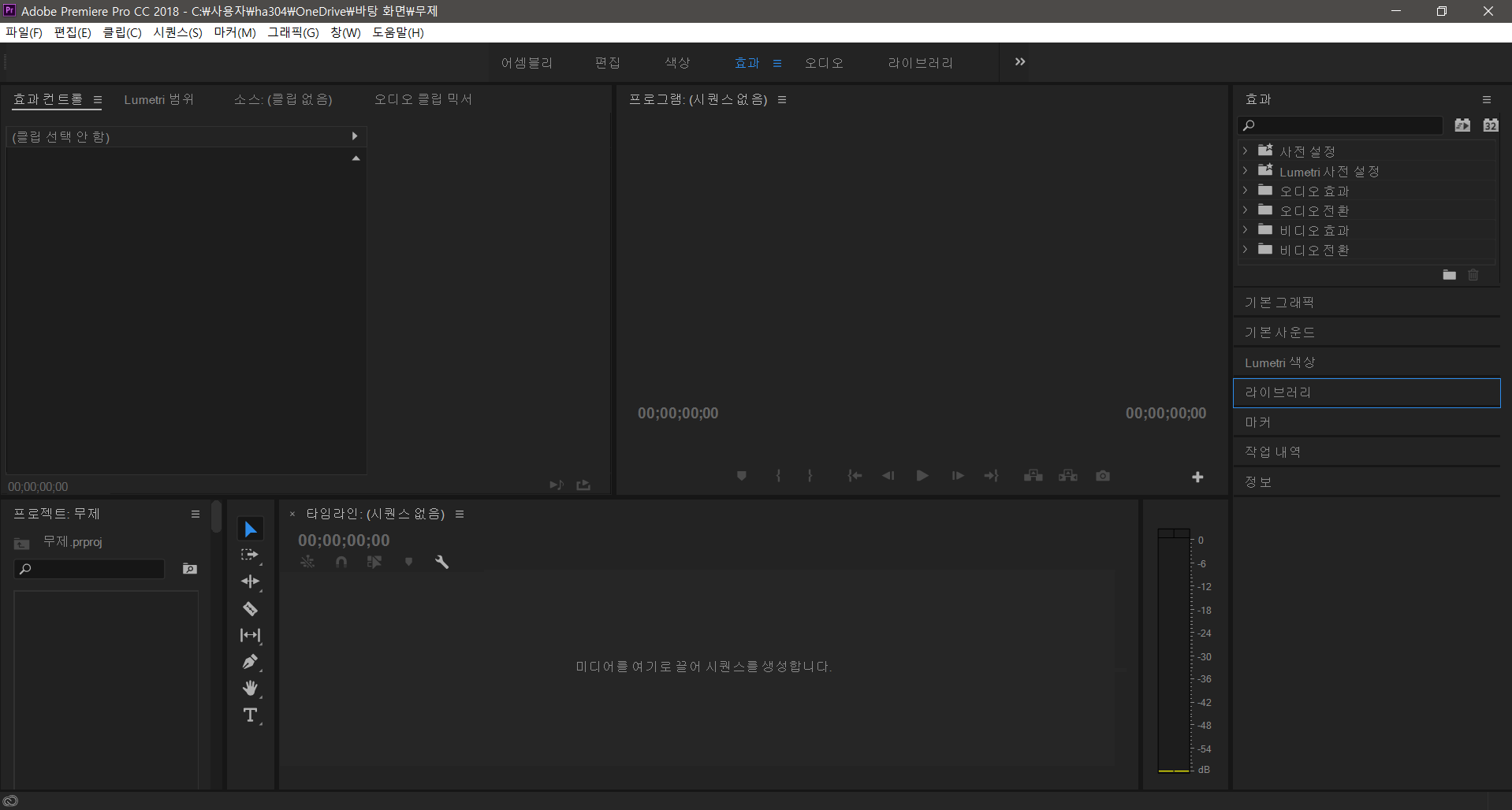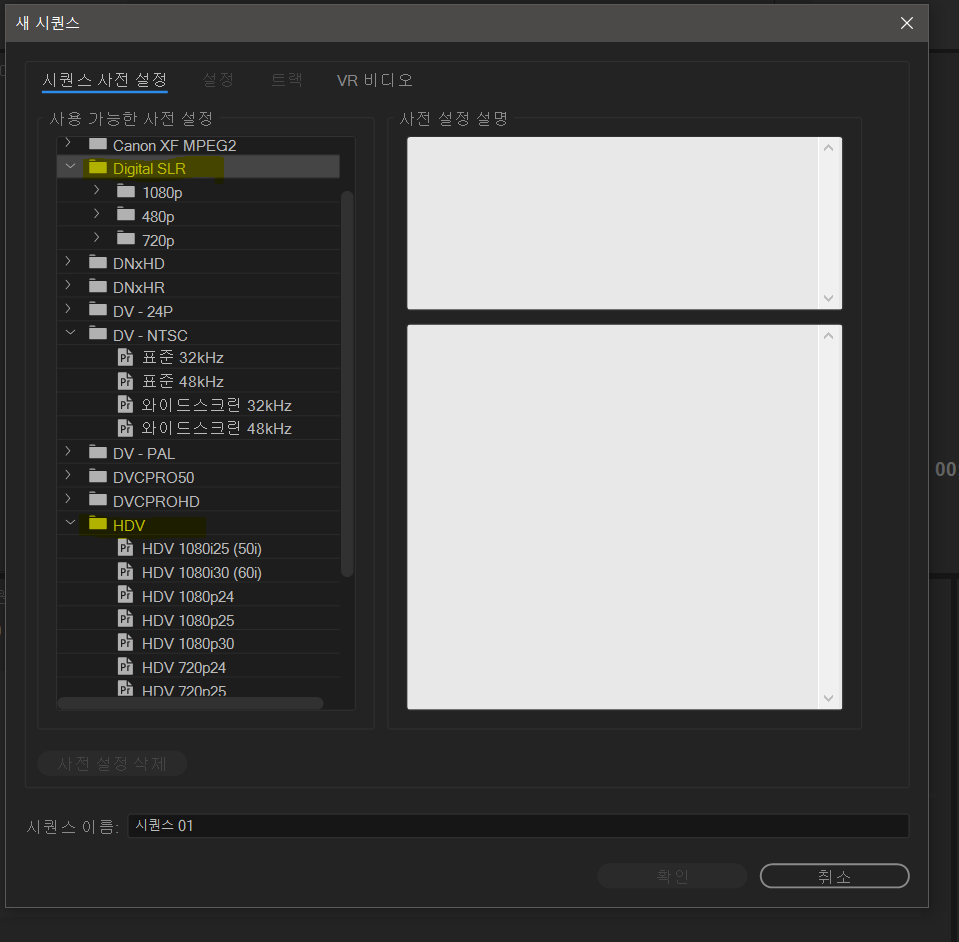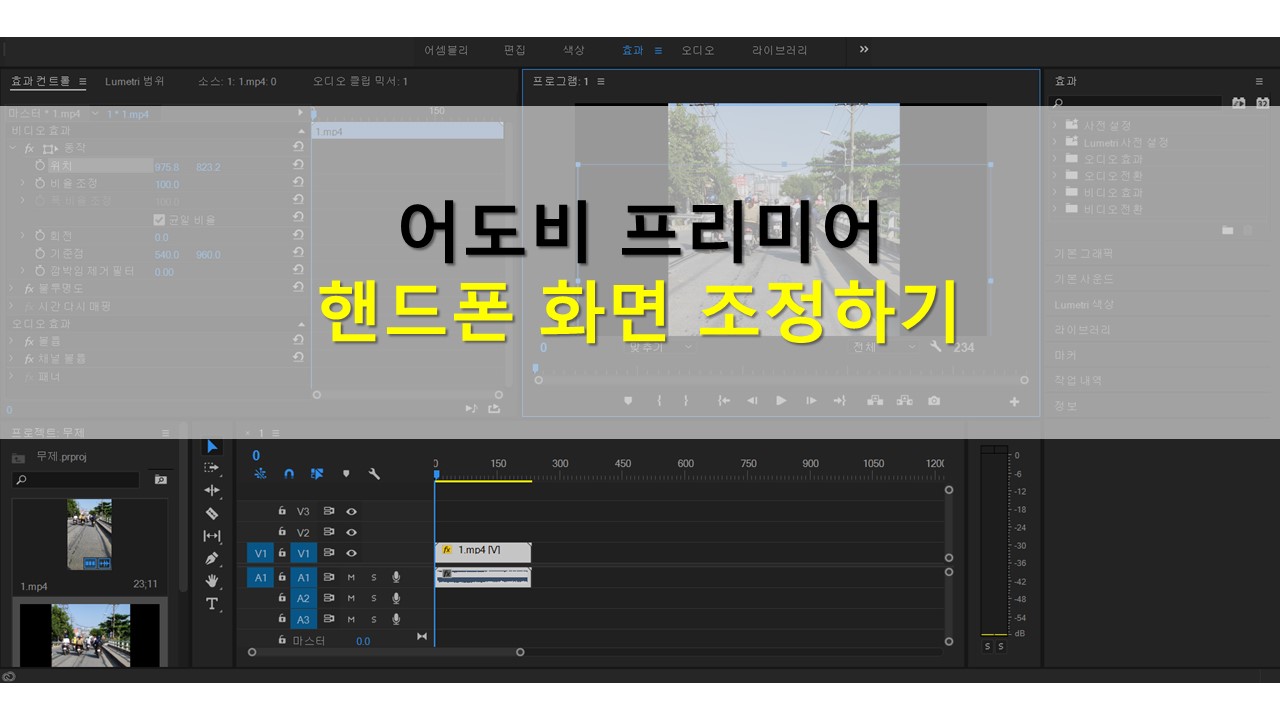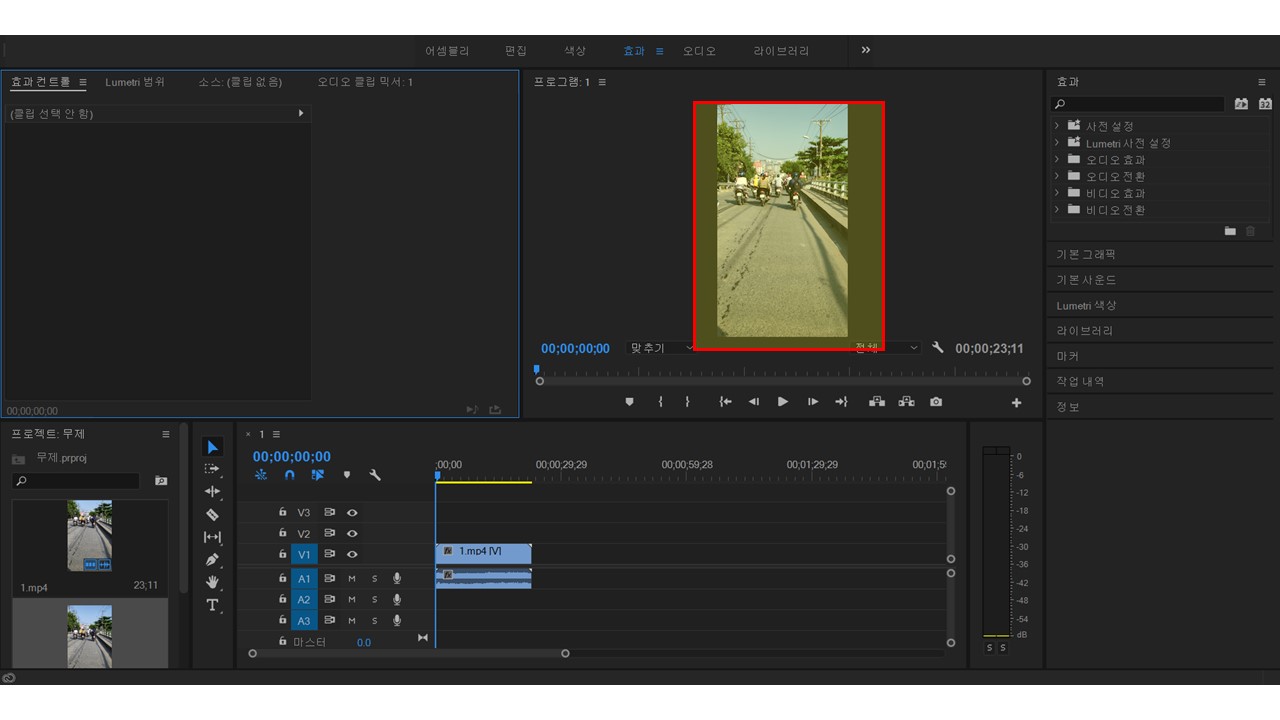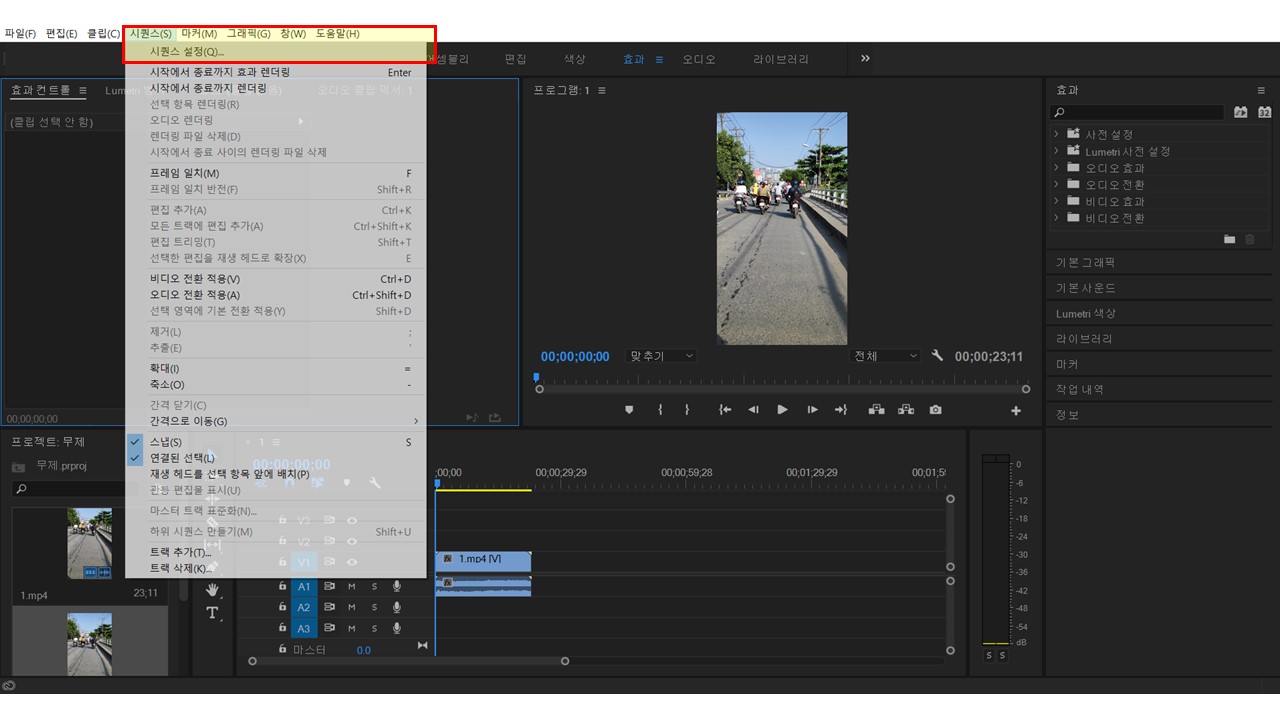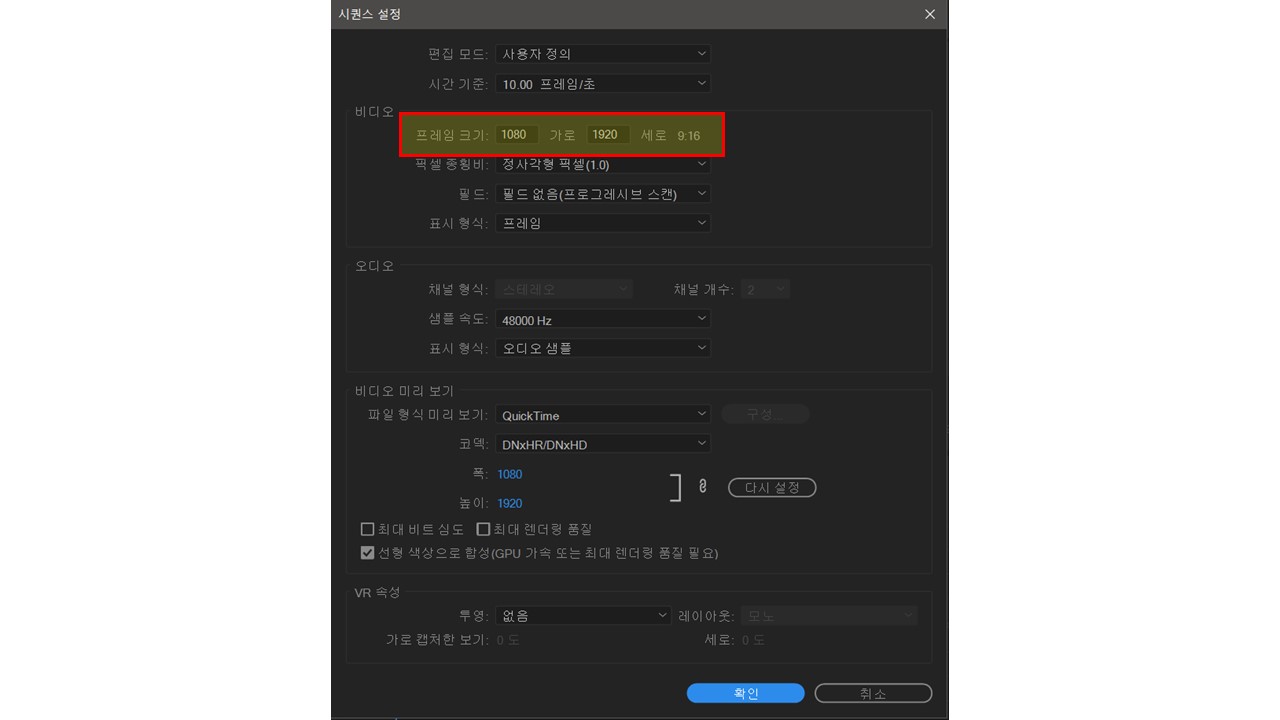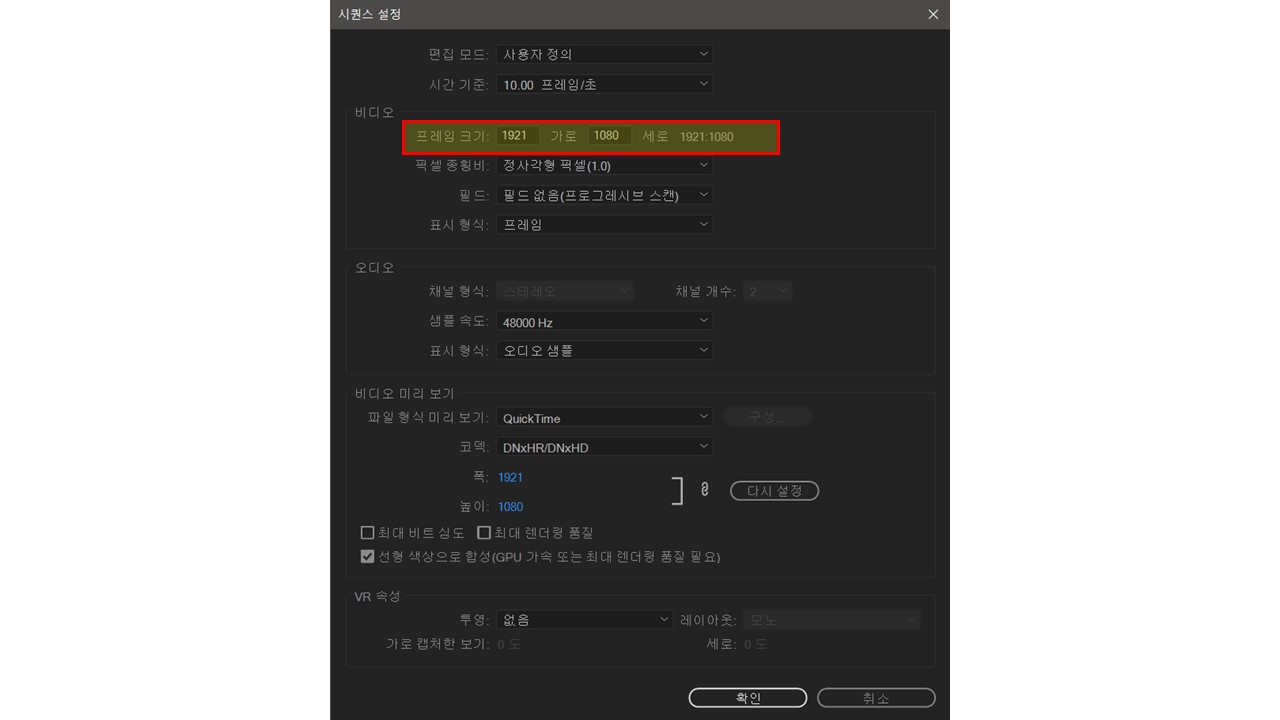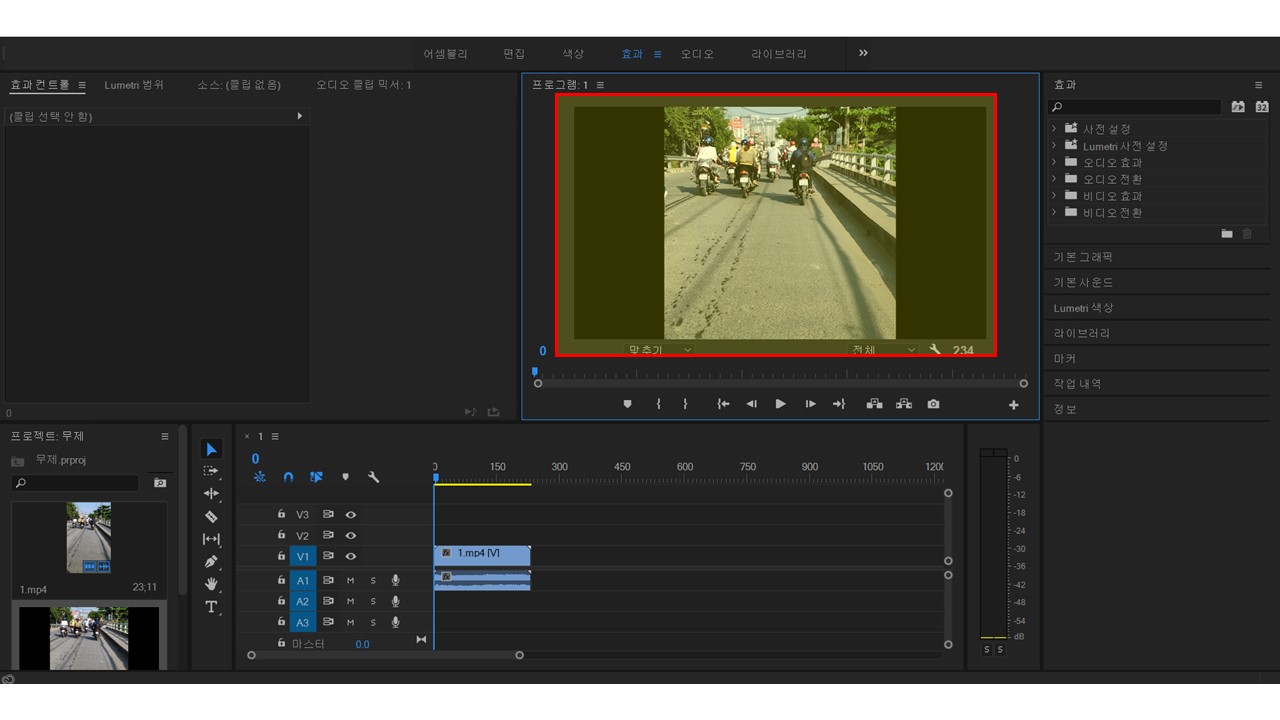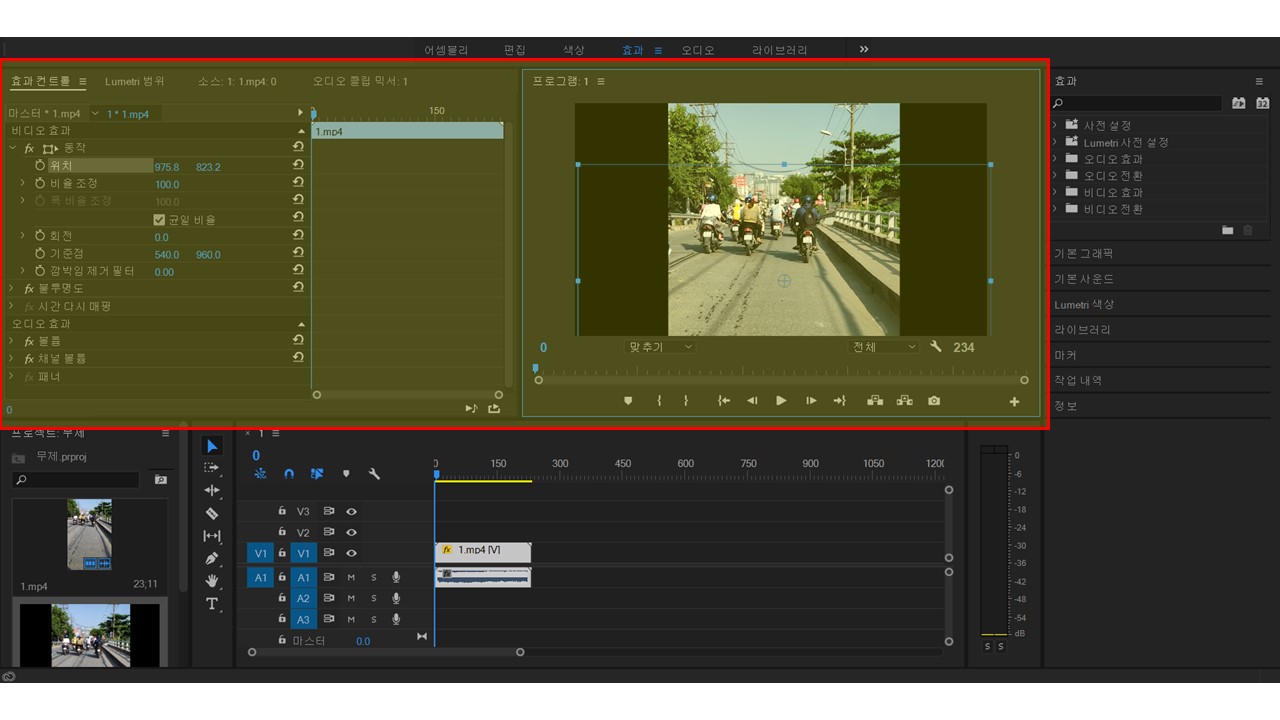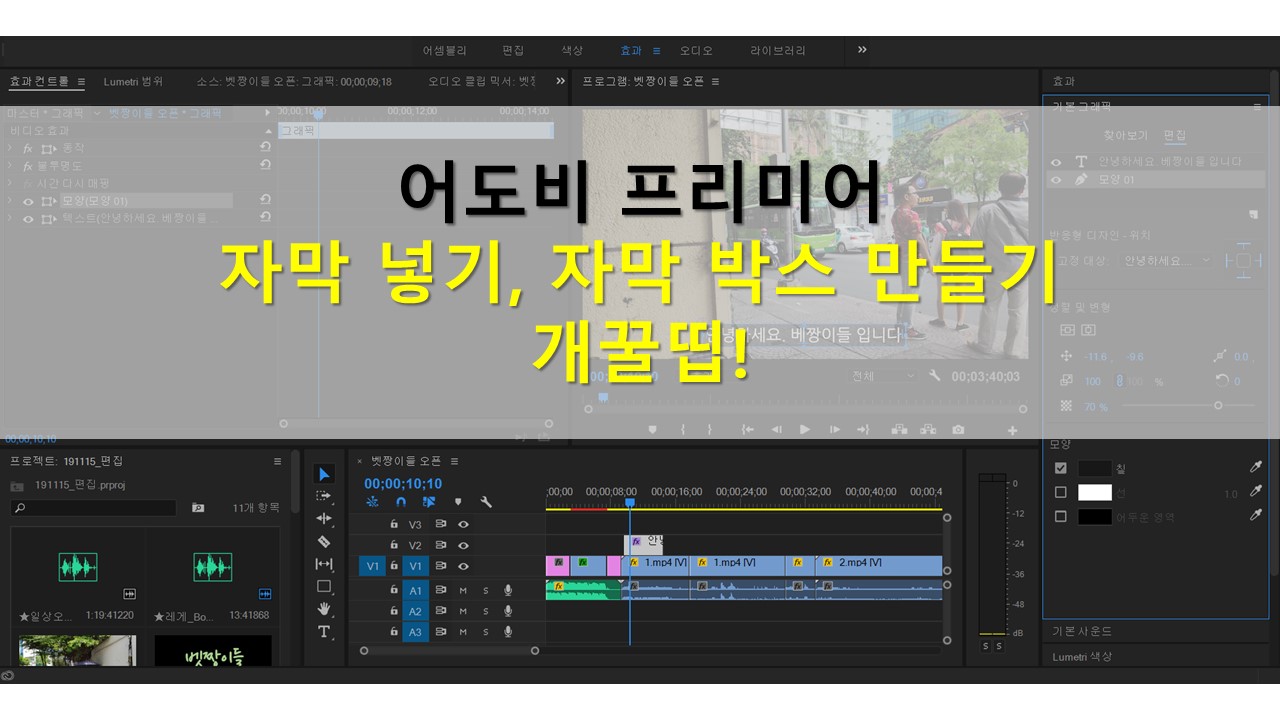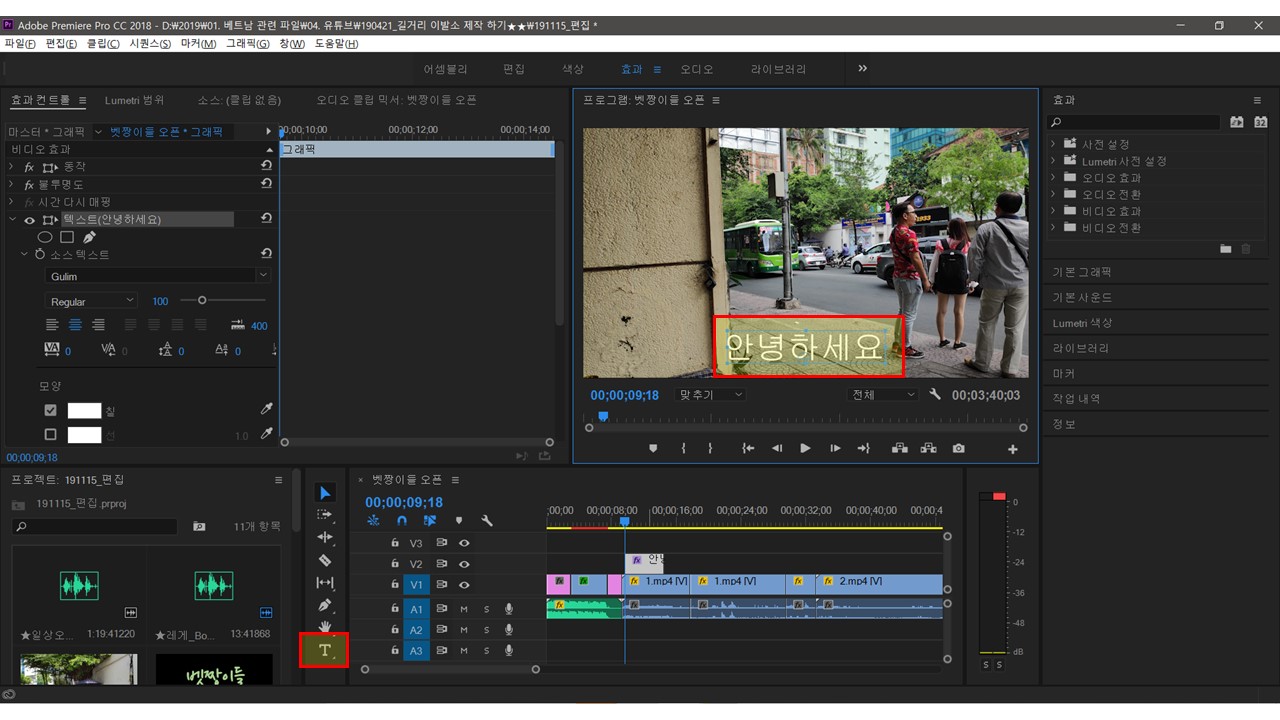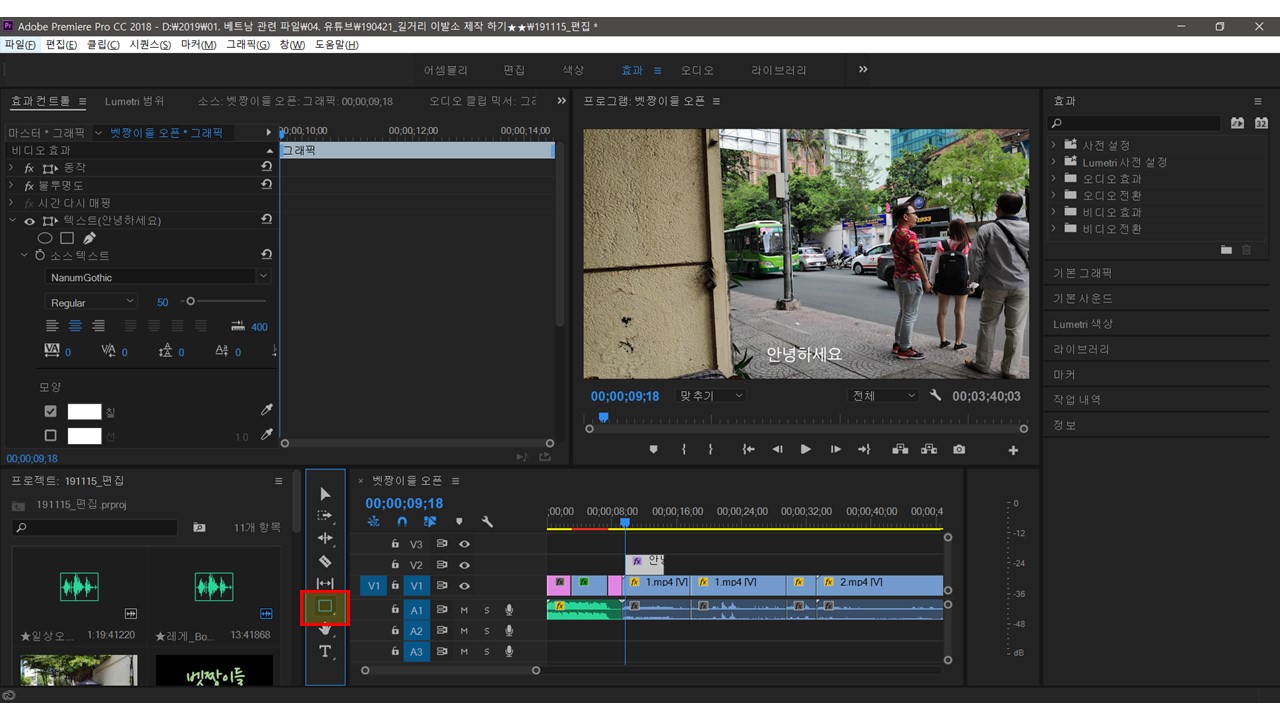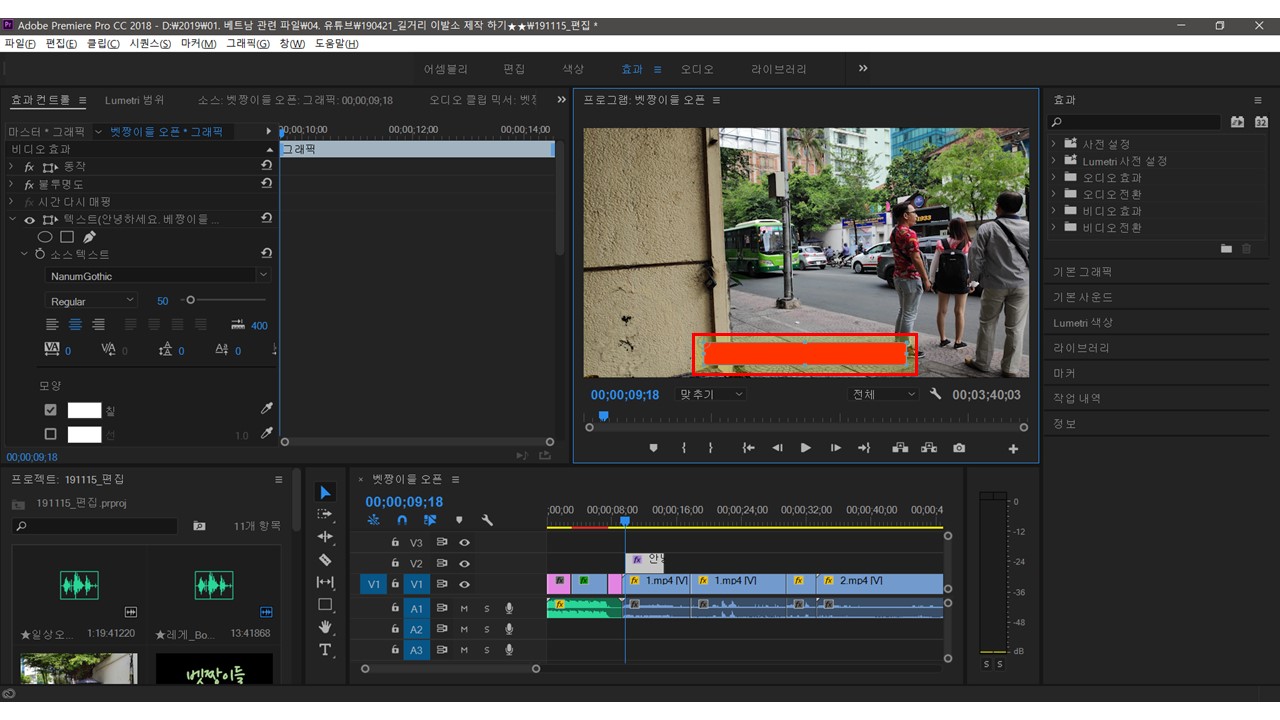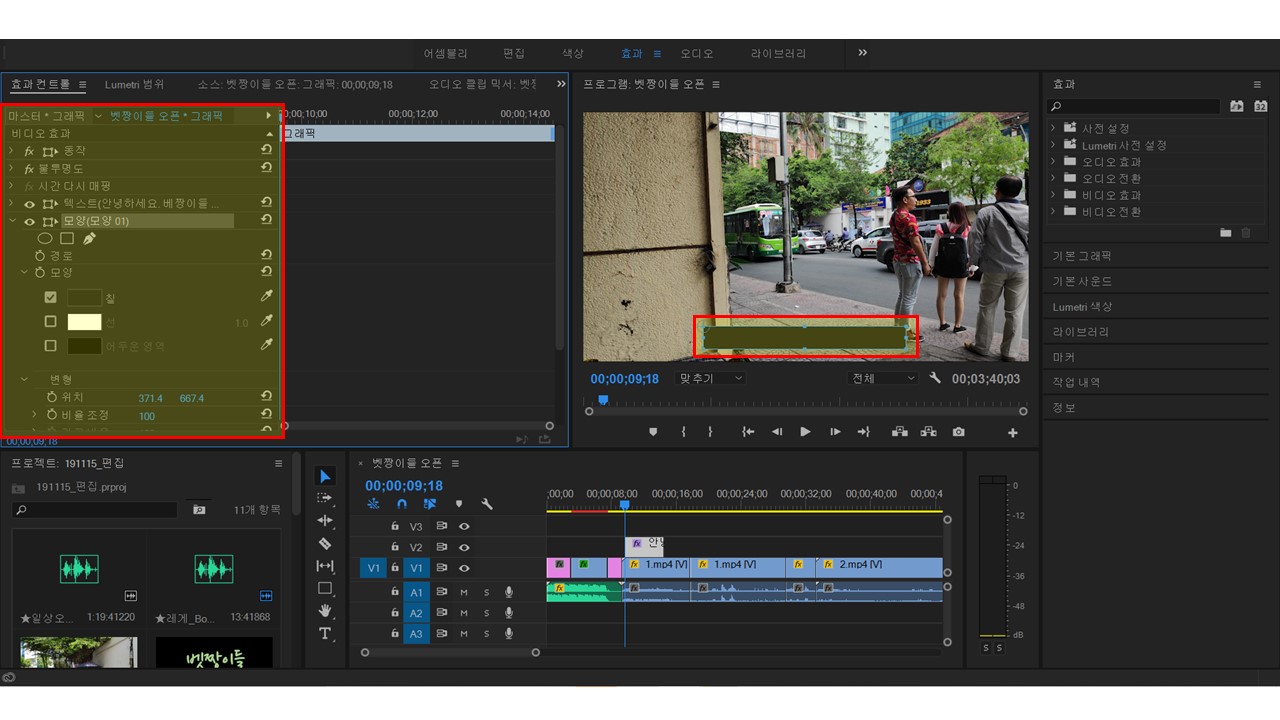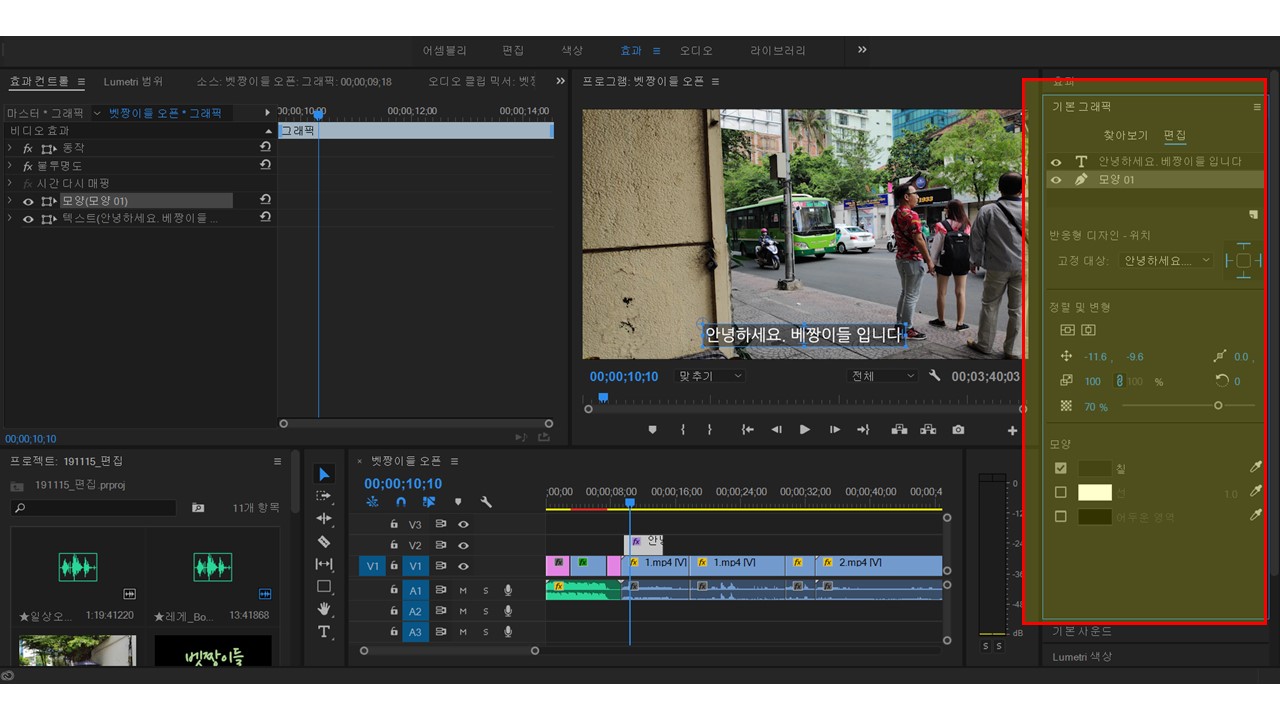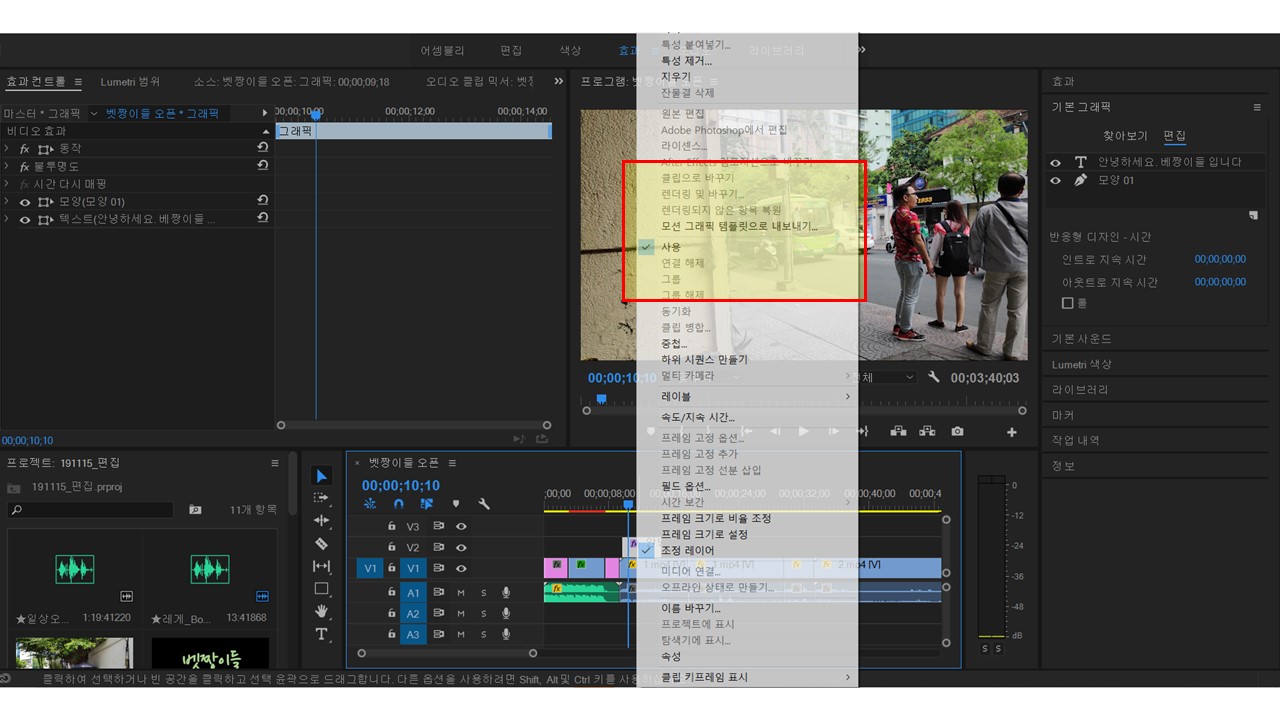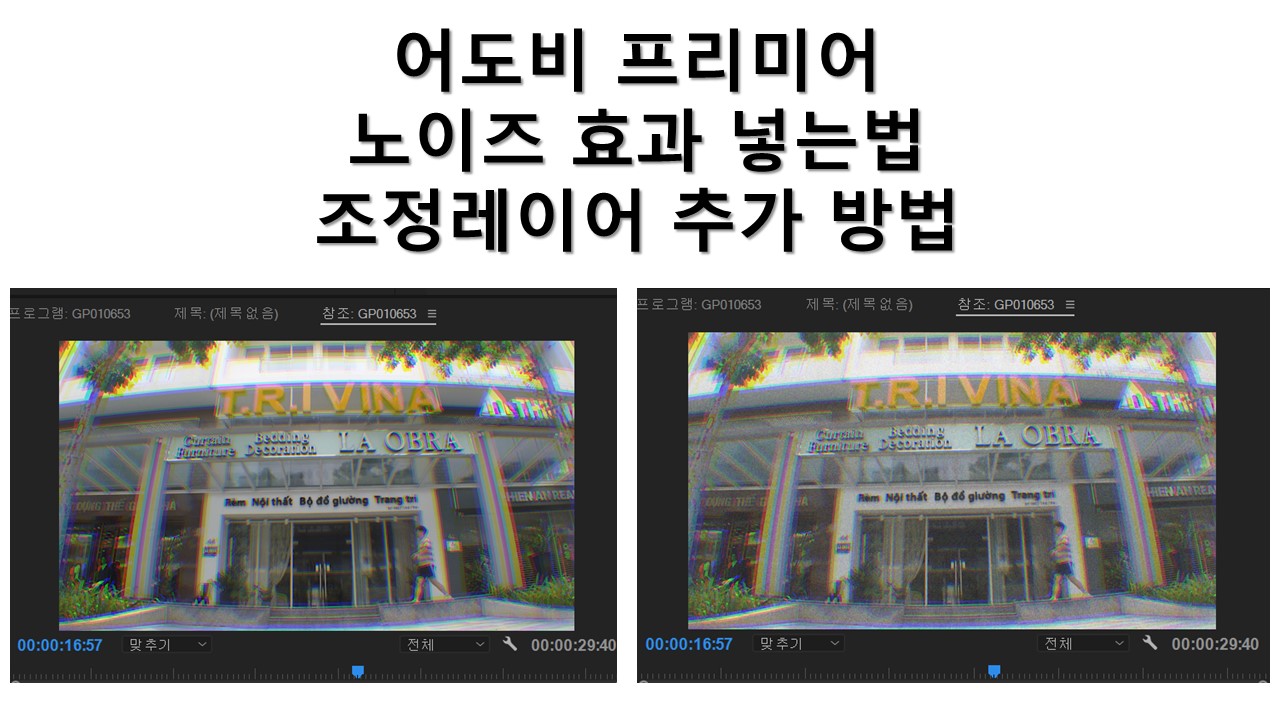
안녕하세요, 오늘은 옛날 영상 느낌이 날 수 있는 효과중 하나인 노이즈효과 넣는법에 대하여 설명해드리도록하겠습니다. 그리고 추가로 조정레이어 추가 방법에 대해서도 말씀드릴게요.
조정레이어 추가방법의 장점은 편집을 다 해놓고 하나의 파일로 저장해놓고 그 편집했던 내용들을 나중 영상 파일에도 적용시킬 수 있다는 장점이 있습니다. 조정레이어가 뭐냐면 영상 파일같은걸 하나더 만드는건데, 그 레이어에는 영상 편집 기능만 들어갑니다. 영상의 옷, 모자 같은 느낌이라고 보시면 이해하기 편하실 거에요
먼저, 조정레이어 만드는 방법.
조정레이어 만드는 방법은 2가지가 있습니다.
1. 프로젝트 안 박스중 빈 공간에서 마우스 오른쪽 버튼 -> 새 항목 -> 조정레이어
2. 아래 오른쪽 버튼 클릭 -> 조정 레이어
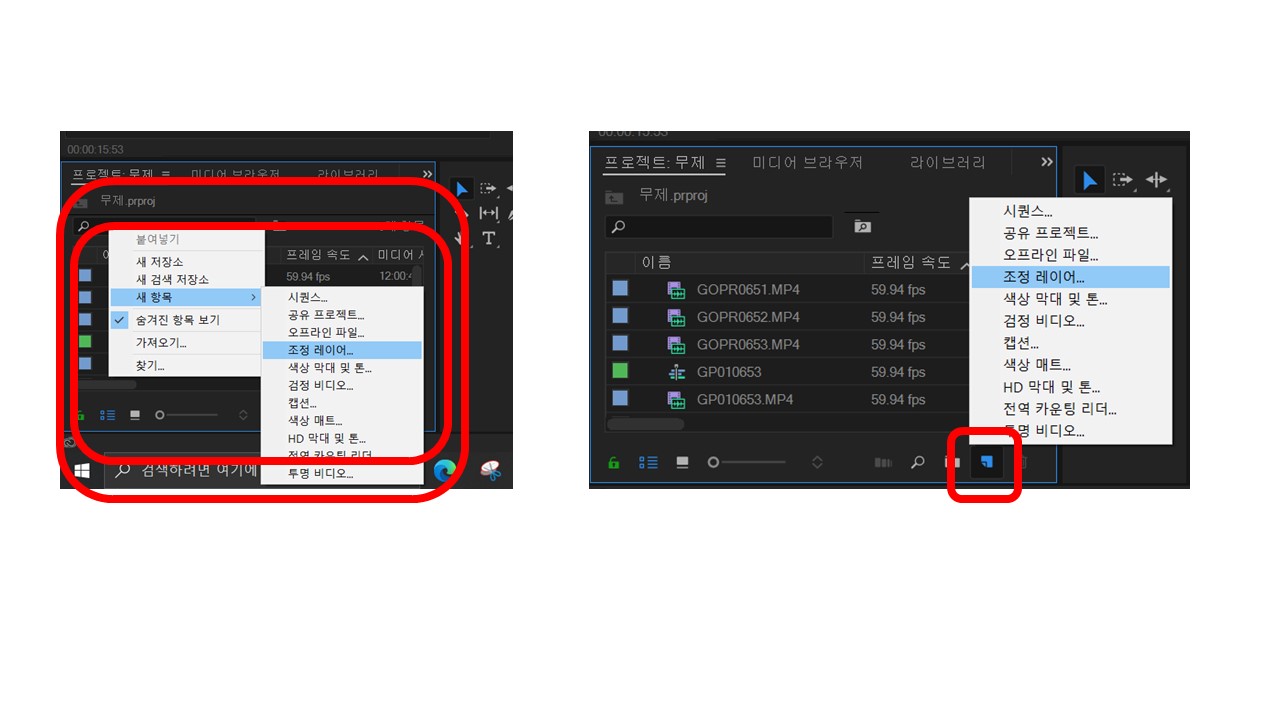
조정레이어 버튼을 누르면 아래와 같이 조정 레이어 설정이 나옵니다.
만약 영상이 올라가 있다면 그 설정에 맞춰 진행되기 때문에 저는 수정 없이 그냥 확인 버튼을 눌러줍니다.
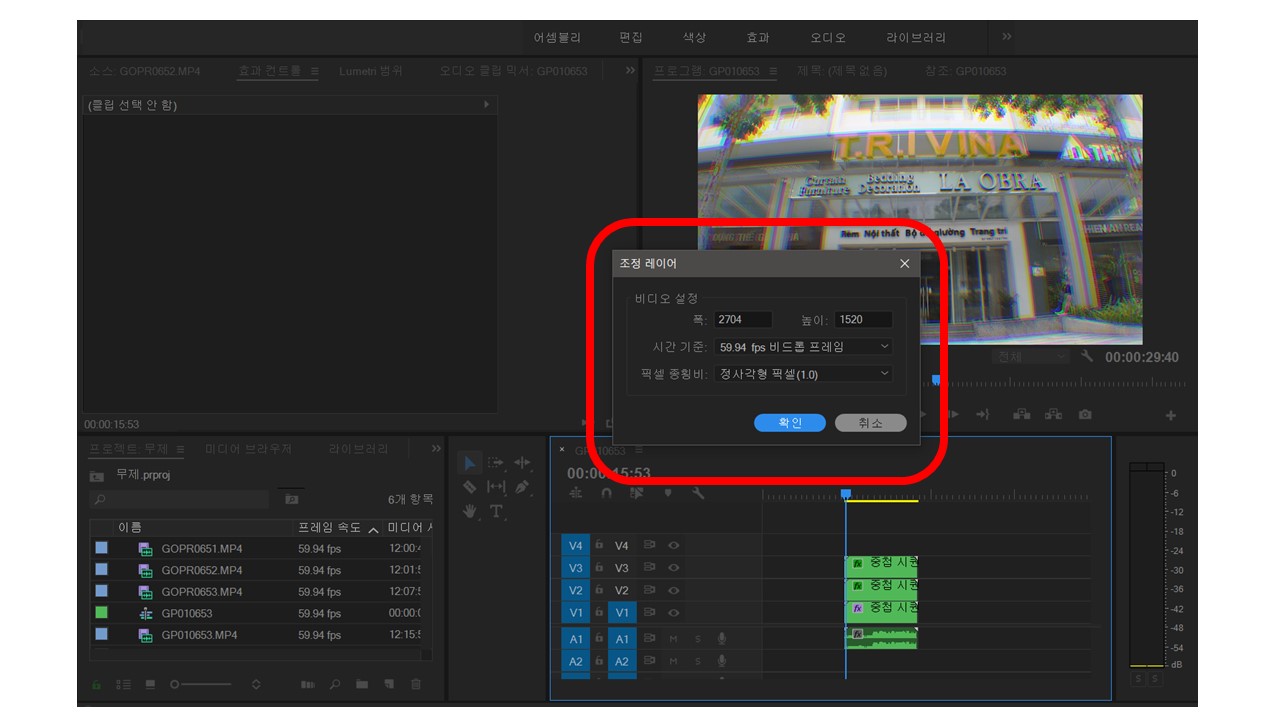
이름을 수정해 줍니다. 조정레이어에서 마우스 오른쪽 버튼을 누르면 오른쪽과 같이 이름 바꾸기가 끕니다.
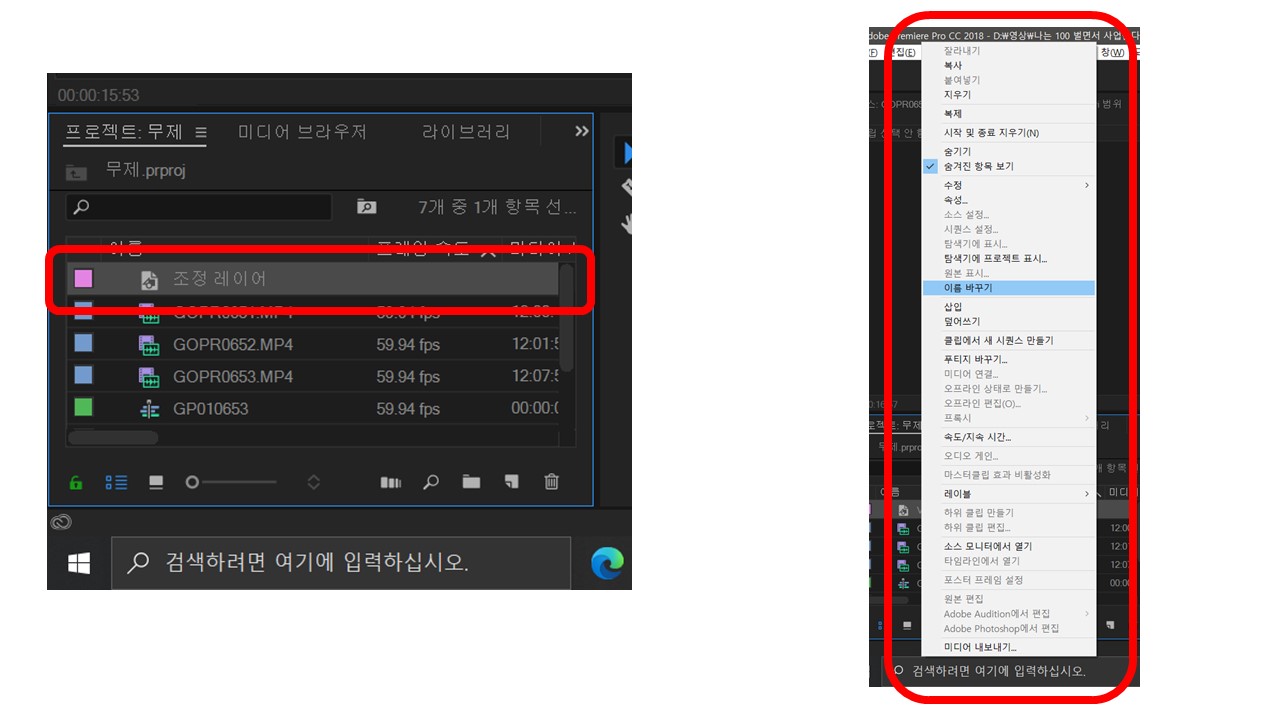
조정레이어 만들기가 끝났습니다.
이제 그 조정레이어 이름을 VHS라고 수정해 두었는데 이 레이어에 옷을 입혀보겠습니다.
여기서 옷은 노이즈 효과입니다 ㅎ.ㅎ
효과 -> 비디오 효과 -> 노이즈/그레인 -> 노이즈
VHS 레이어를 영상 맨 윗부분에 추가로 붙여 넣고 효과를 찾습니다.
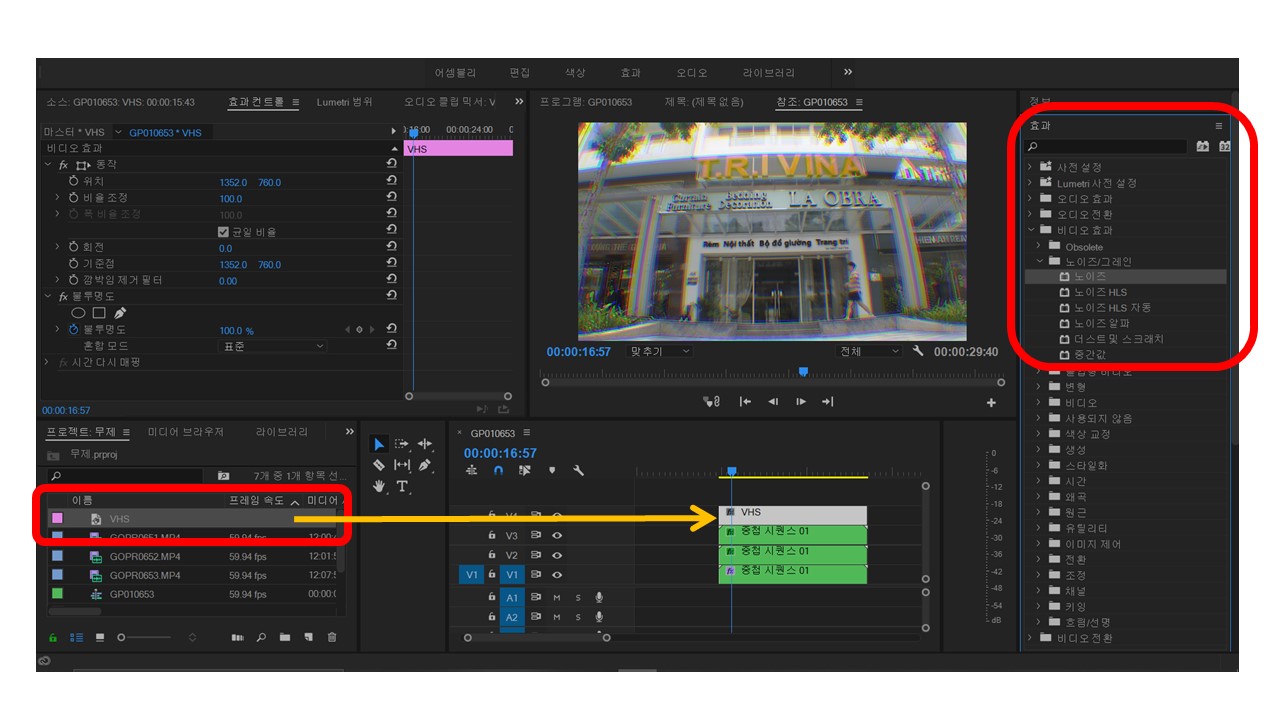
그 효과를 VHS 레이어에 드레그 하여 입힙니다.
VHS 레이어를 누르고 효과컨트롤을 클릭하면 노이즈 효과가 입혀진 것을 볼 수 있습니다.
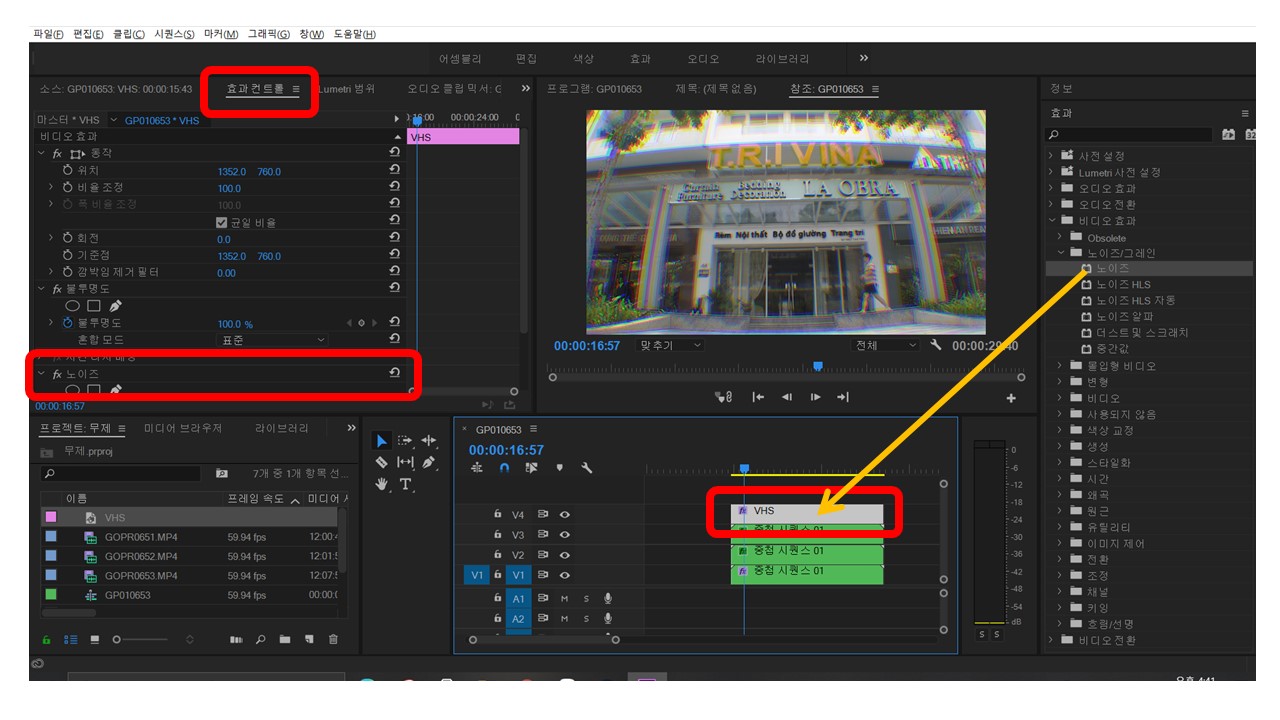
노이즈를 조정해 줍니다.
노이즈의 양에 따라 영상이 변경되니 한번 잘 조정해보시면 좋을것 같습니다.
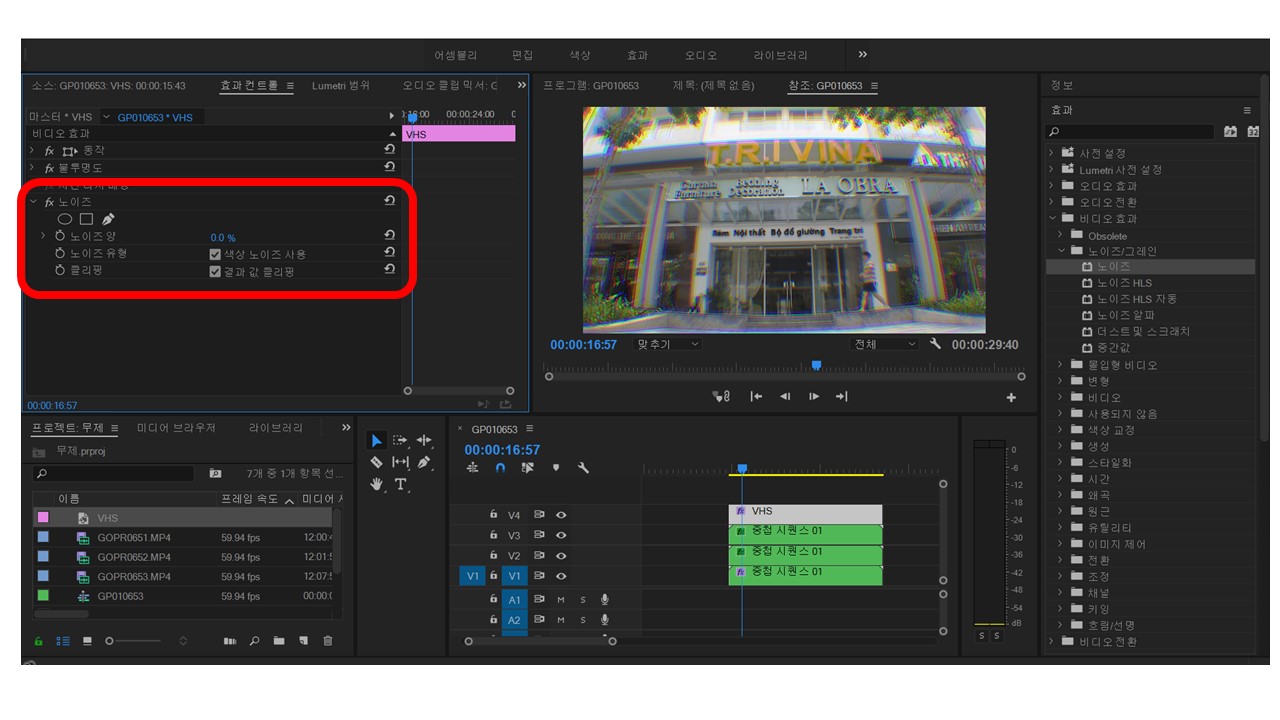
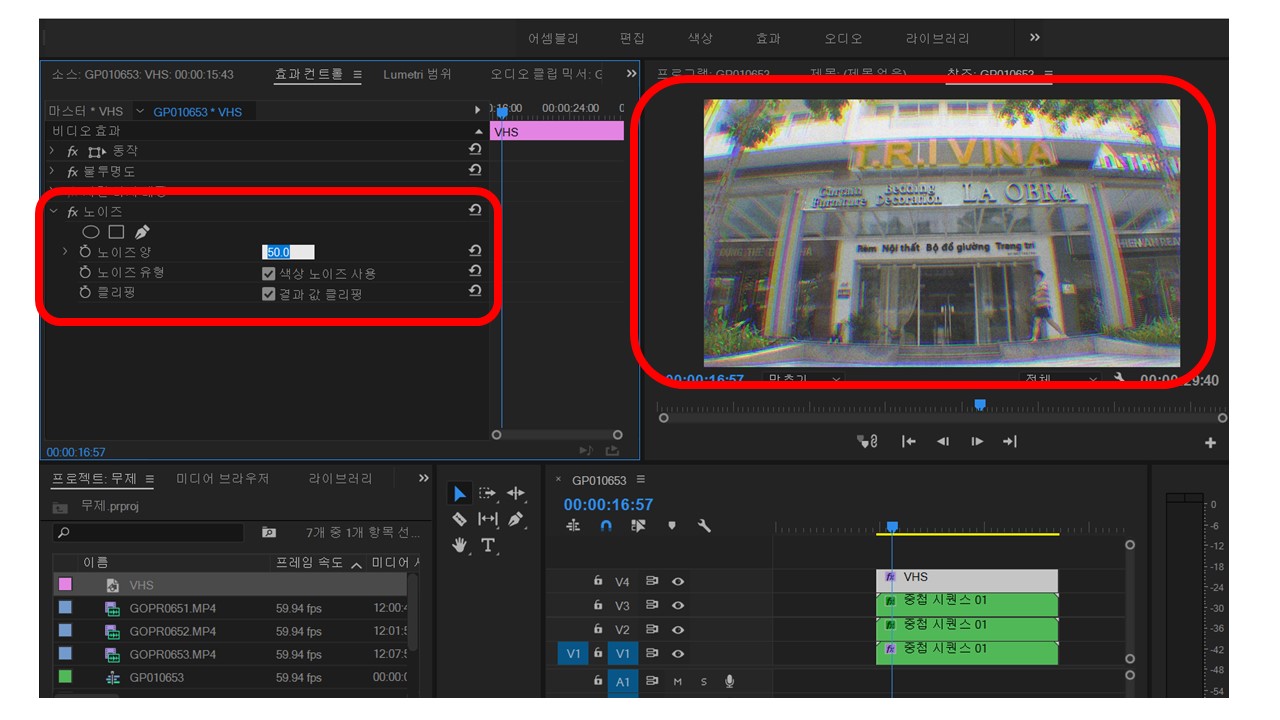
'어도비 프리미어 공부' 카테고리의 다른 글
| 23. 어도비프리미어 프로젝트 영상 목록, 아이콘 수정 방법 (0) | 2021.07.25 |
|---|---|
| 22. 어도비프리미어 영상, 음향 트랙 추가하는 방법 (0) | 2021.07.21 |
| 21. 어도비프리미어 영상깨진 느낌 만드는방법, 옛날 사진 느낌 (0) | 2021.07.18 |
| 20. 어도비 프리미어 영상 파일, 자막 등 간단하게 복사하는 방법[필수] (0) | 2021.07.16 |
| 19. 어도비 프리미어 영상편집 파일 하나로 만들기 [중첩/Nest 기능] (0) | 2021.07.15 |